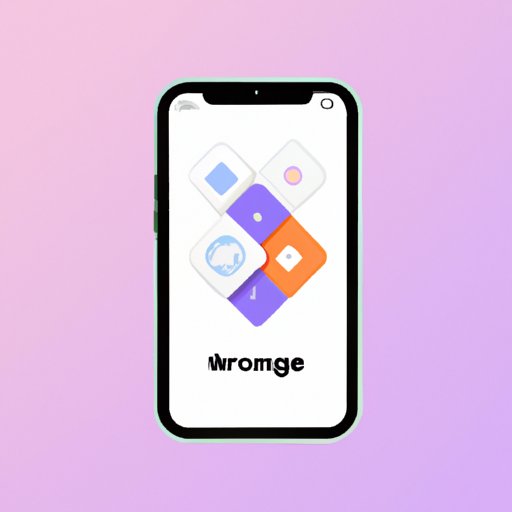
Introduction
Have you ever tried to move an app on your iPhone and ended up with a mess of icons and pages? Moving apps on an iPhone can be tricky, especially if you’re not familiar with the different methods and features available. We’ve all been there, scrolling back and forth to find the right app or trying to remember where we put it. But fear not! This article will guide you through six different ways to move and organize your apps on the iPhone, from the classic drag and drop to the advanced third-party apps.
Step-by-Step Guide on Dragging and Dropping Apps
The easiest and most intuitive way to move an app on your iPhone is by dragging and dropping it to a new location or page. Here’s how to do it:
1. Tap and hold the app you want to move until all the apps start wiggling.
2. Drag the app to a new location or page and release it.
3. To create a new page, drag the app to the right edge of the screen and hold it until the screen moves.
4. To delete an app, tap the “x” icon on the top-left corner and confirm the action.
Using the Wiggle Mode to Rearrange Home Screen Layout
If you want to rearrange your home screen layout more extensively, you can enter the wiggle or jiggle mode by tapping and holding any app until they start moving. In this mode, you can:
1. Move apps around by dragging them to a new position or page.
2. Group apps into folders by dragging them on top of each other and giving them a name.
3. Delete apps by tapping on the “x” icon and confirming the action.
Organizing Apps with the App Library Feature on iOS 14
If you have the latest iOS 14 update, you can use the new App Library feature to organize your apps even further. Here’s how to access it:
1. Swipe left on your home screen until you reach the App Library screen.
2. Find your app by typing its name in the search bar or browsing the categories.
3. Long-press the app you want to move to or from the App Library and choose the action.
Rearranging Apps Using iTunes on a Computer
If you prefer to use a computer to move your apps, you can connect your iPhone to it and use iTunes to sync the changes. Here’s how to do it:
1. Connect your iPhone to the computer and open iTunes.
2. Select your iPhone from the Devices menu and click on the “Apps” tab.
3. Rearrange your apps and pages by dragging and dropping them on the Home Screen Layout.
4. Sync the changes by clicking on the “Apply” button or selecting “Sync” from the File menu.
Moving Multiple Apps at Once with “Edit Home Screen”
If you have a lot of apps to move, it can be more efficient to use the “Edit Home Screen” mode, which allows you to select multiple apps and move them together. Here’s how to do it:
1. Tap and hold an app until it starts wiggling, then tap on the “Edit Home Screen” option.
2. Select the apps you want to move by tapping on their icons. You can also use the smart suggestions feature to place apps more efficiently.
3. Drag the selected apps to a new location or page and release them.
Using Third-Party Apps to Group and Move Apps
If you want to customize your widgets and menus or create themed pages, you can use third-party apps such as Launch Center Pro or Folder Organizer. Here’s how to use them:
1. Install the app from the App Store and follow the setup instructions.
2. Create custom widgets, shortcuts, or menus for your frequently used apps.
3. Rearrange your apps by moving them between pages or groups.
4. Review the app permissions and security settings before granting access.
Conclusion
Moving and organizing your apps on an iPhone can be a daunting task, but with the right knowledge and tools, it can also be a fun and rewarding experience. In this article, we covered six different methods for moving apps, from the classic drag and drop to the advanced third-party apps. We also shared some tips and tricks to help you customize your home screen layout and boost your productivity. Remember to choose the methods that suit your needs and preferences, and don’t hesitate to share your feedback or questions in the comments section below.





