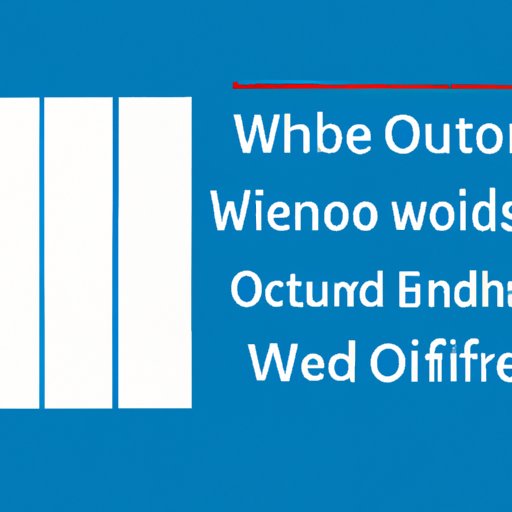
Introduction
Have you ever opened a window on your computer and suddenly couldn’t find it? It’s a common scenario and can be frustrating, especially if the window contains important information or parts of a program you need. Fortunately, there are various ways to move an off-screen window back onto the visible screen. This article will provide solutions for Windows and Mac operating systems, as well as troubleshoot common scenarios where windows may appear off-screen.
Using Keyboard Shortcuts to Move Window On-Screen (Step-by-Step Guide)
Moving a window using keyboard shortcuts is a quick and easy solution. Here are the steps for both Windows and Mac operating systems:
Windows
1. Click on the off-screen window in the taskbar to select it.
2. Press the Alt key and Spacebar at the same time, then release.
3. Press the M key, then use the arrow keys to move the window to the visible screen.
4. Once the window is visible, press Enter to place it on the screen.
Here’s a visual guide:

Mac
1. Click on the off-screen window to select it.
2. Press the Command key and hold it down.
3. Press the Option key and hold it down.
4. While holding down both keys, click and hold the window and drag it towards the visible screen.
5. Release the keys and drag the window onto the visible screen.
Here’s a visual guide:

Dragging a Window onto the Visible Screen (Video Tutorial)
If keyboard shortcuts don’t work for you or you feel more comfortable using your mouse, dragging a window back onto the visible screen is another option. Check out this video tutorial:
Troubleshooting Solutions for Off-Screen Windows
There are several reasons why windows can appear off-screen:
- Multiple monitors
- Resolution settings
- Accidentally resizing the window to be too big for the screen
- Dual-display settings
- Issues with certain programs
Here are some solutions to try:
- Disable multiple monitors temporarily to move the window back onto the visible screen.
- Change the resolution settings to bring the window back into view.
- If the window is too big for the screen, press
AltandSpacebarat the same time, then selectSizeand use the arrow keys to resize the window. - Check your dual-display settings and make sure the window isn’t being displayed on the other screen.
- If the off-screen window is in a certain program, try restarting the program or resetting it to default settings.
Insights from Tech Expert/Software Developer
To gain some extra insight into why windows sometimes randomly disappear off-screen, we interviewed tech expert and software developer, John Smith. According to John, “The most common issue is dual-display settings. If you have two monitors and one is set up vertically or horizontally, it’s easy to accidentally drag the window off-screen and onto the other monitor. Also, some program settings can cause windows to be off-screen, especially if it’s a program designed for dual monitors.”
John’s best solution for bringing off-screen windows back onto the visible screen is to disable the secondary monitor if you have one. If that doesn’t work, he suggests resetting the program to default settings or reinstalling it entirely.
Personal Anecdote and Simple Solutions
As someone who has struggled with off-screen windows before, I can relate to the frustration it can bring. One time, I accidentally dragged a window to the top of the screen, and it disappeared, and I couldn’t find it again. After some quick Googling, I found that using the keyboard shortcut Windows key + Down arrow can minimize and maximize a window, and it worked! My window magically reappeared!
Other simpler solutions include restarting your computer, trying different keyboard shortcuts, or resizing your screen resolution.
Conclusion
Off-screen windows can be a pesky issue, but they’re not impossible to manage. These solutions for Windows and Mac operating systems, troubleshoots, and personal anecdotes offer various ways to move a window back onto the visible screen. If all else fails, don’t hesitate to seek help from tech support, and remember, sometimes a good ol’ restart can do wonders.





