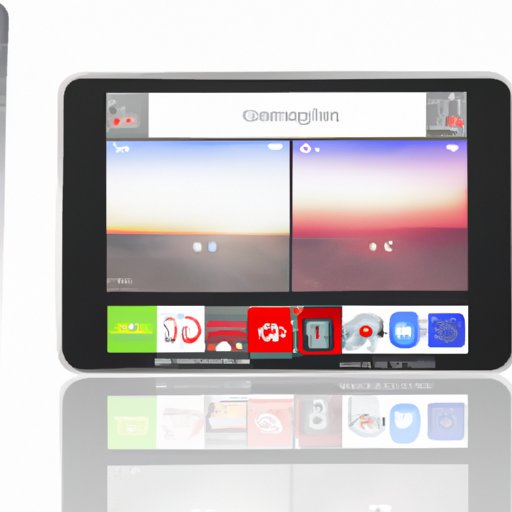
Introduction
Are you frustrated with the small screen size of your iPhone when streaming movies or TV shows? Do you wish to have a larger display with improved sound quality? If your answer is yes, then you might want to consider mirroring your iPhone to a Samsung TV. Many iPhone users face the problem of mirroring their device on a Samsung TV. Fortunately, there are several ways to solve this problem. In this article, we will provide you with a comprehensive guide on how to mirror an iPhone to a Samsung TV using AirPlay, Chromecast, or an HDMI cable. We will also compare the different methods and evaluate their ease of use, quality of display, and features offered. Additionally, we will provide troubleshooting tips and reviews of the best apps that enable iPhone to Samsung TV mirroring, along with the benefits of mirroring an iPhone to a Samsung TV.
Step-by-Step Guide
There are three ways to mirror your iPhone to a Samsung TV. You can use AirPlay, Chromecast, or an HDMI cable. Let’s take a closer look at each method.
Mirroring iPhone to Samsung TV using AirPlay
The easiest and quickest way to mirror your iPhone to a Samsung TV is by using AirPlay. This method requires an Apple TV and a Samsung TV with an HDMI port.
- Connect your Apple TV to your Samsung TV using an HDMI cable.
- Turn on your Samsung TV and select the HDMI input on your TV.
- Turn on your Apple TV and connect it to the same Wi-Fi network as your iPhone.
- On your iPhone, go to the Control Center and tap on Screen Mirroring.
- Select your Apple TV from the list of available devices.
- Enter the AirPlay code displayed on your Samsung TV.
- Your iPhone screen will now be mirrored on your Samsung TV.
Mirroring iPhone to Samsung TV using Chromecast
If you do not have an Apple TV and still want to mirror your iPhone to a Samsung TV, you can use Chromecast. Chromecast is a streaming device that allows you to cast your iPhone screen to your TV.
- Connect your Chromecast to your Samsung TV using an HDMI cable.
- Turn on your Samsung TV and select the HDMI input on your TV.
- Connect your Chromecast to the same Wi-Fi network as your iPhone.
- Download and install the Google Home app on your iPhone.
- Open the Google Home app and select your Chromecast device.
- Tap on Cast Screen/Audio.
- Select your Chromecast device from the list of available devices.
- Your iPhone screen will now be mirrored on your Samsung TV.
Mirroring iPhone to Samsung TV using an HDMI cable
If you do not have access to Wi-Fi or do not want to use AirPlay or Chromecast, you can mirror your iPhone to a Samsung TV using an HDMI cable. This method requires an HDMI adapter and an HDMI cable.
- Connect your HDMI adapter to your iPhone.
- Connect your HDMI cable to your HDMI adapter.
- Connect the other end of your HDMI cable to your Samsung TV’s HDMI port.
- Select the HDMI input on your Samsung TV.
- Your iPhone screen will now be mirrored on your Samsung TV.
Comparison
Now that we have explored the different methods of mirroring an iPhone to a Samsung TV, let’s compare the different methods and evaluate their ease of use, quality of display, and features offered.
AirPlay vs. Chromecast vs. HDMI
- Ease of use: AirPlay and Chromecast are both easy to use, as they only require a simple connection to Wi-Fi. HDMI requires an adapter and cable, making it slightly less user-friendly.
- Quality of display: The quality of display is generally similar across all methods and mainly depends on the quality of the content being streamed.
- Features offered: AirPlay allows you to stream content from Apple devices, Chromecast allows you to cast content from various apps, and HDMI requires a physical connection.
Troubleshooting Tips
While mirroring your iPhone to a Samsung TV can be a simple and easy process, some users may encounter issues. Here are some troubleshooting tips for common problems:
No sound on TV
Adjust the volume on your TV or check if the HDMI cable is inserted correctly.
Black screen on TV
Ensure that the HDMI cable is inserted correctly or restart the Apple TV or Chromecast.
App Reviews
If you prefer using an app to mirror your iPhone to a Samsung TV, here are some of the best options:
1. AirBeamTV
AirBeamTV is a paid app that enables you to stream content from your iPhone to your Samsung TV. The app is easy to use and offers excellent quality resolution.
2. Anyview Cast
Anyview Cast is a free app that allows you to mirror your iPhone screen to your Samsung TV. It features a simple interface and works seamlessly with most TV models.
Benefits of Mirroring iPhone to Samsung TV
Now that you know how to mirror your iPhone to a Samsung TV, let’s discuss the benefits:
- Increased screen size: You can enjoy your favorite movies, TV shows, and games on a larger screen, providing a more immersive experience.
- Improved sound quality: Samsung TVs offer better sound quality than most iPhone speakers, making for an improved audio experience.
- Ability to stream content: Mirroring your iPhone to a Samsung TV enables you to stream content from apps that are not available on Apple TV.
Advantages of Different Methods
While all methods allow you to mirror your iPhone to a Samsung TV, some methods are better suited for specific situations:
- AirPlay: If you have an Apple TV and an iPhone, AirPlay is the easiest and quickest way to mirror your iPhone to a Samsung TV.
- Chromecast: Chromecast is a cost-effective and versatile option that allows you to cast content from various apps.
- HDMI: If you do not have Wi-Fi or do not want to use AirPlay or Chromecast, HDMI provides a reliable and straightforward option to mirror your iPhone to a Samsung TV.
Conclusion
In conclusion, mirroring your iPhone to a Samsung TV is a straightforward process that can greatly enhance your viewing and listening experience. We hope this article provided you with a comprehensive guide on how to mirror an iPhone to a Samsung TV using AirPlay, Chromecast, or an HDMI cable. We also discussed the different methods’ advantages and provided troubleshooting tips and reviews of the best apps that enable iPhone to Samsung TV mirroring. Don’t hesitate to try out the different methods and enjoy the benefits of a bigger screen and improved sound quality.





