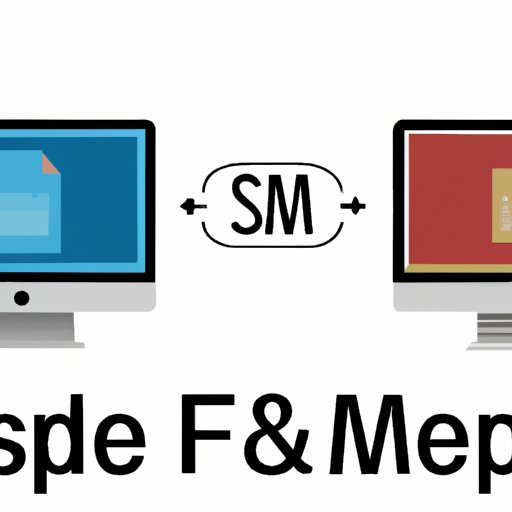
How to Merge Two PDF Files: 6 Easy Methods
PDFs are widely used for sharing important documents, but what should you do if you need to merge two or more PDF files into one? It can be a real headache to figure out a solution. Luckily, there are a variety of methods available to merge all your PDF files together. In this article, we will explore 6 easy methods to merge PDF files, including online tools, Adobe Acrobat, PDFsam, Preview on Mac, PDF Merger, and Microsoft Word.
Method 1: Using Online Tools
One of the easiest ways to merge PDF files is to use an online tool such as SmallPDF. SmallPDF is a free online tool that offers a variety of PDF-related tools including merging PDFs. Here are the steps to merge PDF files using SmallPDF:
- Go to SmallPDF’s website and select ‘Merge PDF’ from their list of tools.
- Upload the PDF files you want to merge from your computer, Google Drive, or Dropbox.
- Once your files have been uploaded, rearrange them in the order you want them to appear in the merged PDF.
- Click ‘Merge PDF’ and wait for the files to be combined.
- Download the merged PDF file to your computer or save it to your cloud storage.
Method 2: Using Adobe Acrobat
Adobe Acrobat is a popular tool for managing and editing PDF files. One of its features is the ability to combine multiple PDF files into one. Here are the steps to merge PDF files using Adobe Acrobat:
- Open Adobe Acrobat and go to ‘Tools’.
- Click ‘Combine Files’ to activate the program’s file combiner.
- Select ‘Add Files’ and choose the PDF files you want to merge.
- Arrange the files in the order you want them to appear in the merged PDF.
- Click ‘Combine Files’ to merge the PDFs into one.
- Save the new merged file to your computer or cloud storage.
Method 3: Using PDFsam
PDFsam stands for PDF Split and Merge, and it is a free and open-source tool that provides numerous functions to help manage PDF files. To use PDFsam to merge PDF files, follow these steps:
- Click on the ‘Merge’ option in the main menu.
- Drag and drop the PDF files into the sidebar or click ‘Add’ to add the PDF files you want to merge.
- Adjust the order of the PDF files as necessary by dragging and dropping them in the sidebar.
- Click ‘Save’ to ensure that the newly merged file is saved to your desired location.
Method 4: Using Preview on Mac
If you’re a MacBook user, you can merge PDF files using the built-in Preview app. Here are the steps to merge PDF files in Preview:
- Open Preview and click File > Import From to import all the PDF files you want to merge.
- Click and drag to select all the inserted files in the sidebar, then click ‘Merge’.
- Assemble the documents in your desired order.
- Click ‘Export as PDF’ and save your newly merged file to your computer.
Method 5: Using PDF Merger
PDF Merger is one of the most user-friendly PDF merging tools available, and it can be used in just a few simple steps:
- Download and install PDF Merger on your computer.
- Open PDF Merger and click on ‘Add’ to select the PDF files you want to merge.
- Arrange the order of the files as desired by dragging and dropping them in the ‘Merge List’.
- Click ‘Merge’ and save the newly combined PDF file on your computer.
Method 6: Using Microsoft Word
Although Microsoft Word is not a dedicated PDF merging tool, it can dabble in this task. It is possible to import and combine PDF files in Word by following these simple steps:
- Start by opening a new Word document.
- Click on the ‘Insert’ tab and select ‘Object’ from the ‘Text’ section.
- Choose ‘Adobe Acrobat Document’ from the list and click ‘OK’.
- Select the PDF documents you want to merge.
- Save the newly merged file as a PDF document.
Conclusion
In summary, there are 6 different ways to merge two or more PDF files into one. The methods outlined in this article include using online tools, Adobe Acrobat, PDFsam, Preview on Mac, PDF Merger, and Microsoft Word. Regardless of which method you choose, each of these approaches is straightforward and easy to follow.





