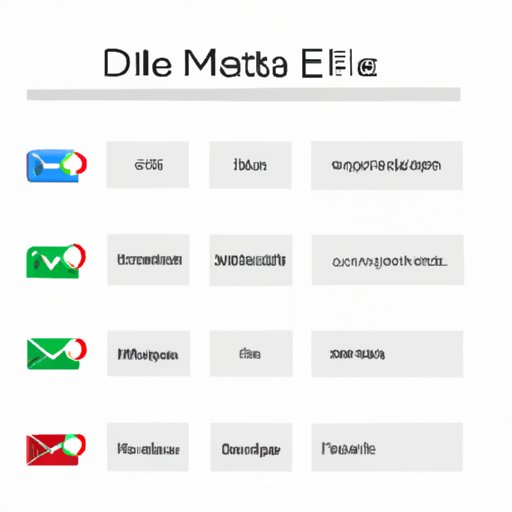
I. Introduction
Are you drowning in unread emails in your Gmail inbox? Do you want to mass delete all those obsolete emails without having to do it one by one? This is the article for you! We will explore several different methods you can use to quickly and efficiently delete multiple emails at once. Whether you’re looking to free up storage space or simply streamline your email management, there’s a method here for you.
II. Traditional Method
The simplest way to mass delete emails is to use the Gmail desktop version. To select multiple emails, simply left-click on the first email you want to delete, then hold down the shift key and left-click on the last email. This will select all the emails in between. You can then click the trash can icon to delete them all at once.
If you want to select emails that aren’t consecutive, use the same method but hold down the Ctrl key (Windows) or Command key (Mac) while clicking on each email you want to delete. Once you’ve selected all the emails, click the trash can icon to delete them.
Be aware that this method may be time-consuming for large quantities of emails or for email accounts with a slower internet connection.
III. Keyboard Shortcut Method
Keyboard shortcuts can help you speed up the process of selecting and deleting emails. Instead of using the mouse, you can use the keyboard to quickly select and delete multiple emails at once.
Here are some common keyboard shortcuts for Gmail:
- Select all emails: Ctrl + A (Windows) or Command + A (Mac)
- Select multiple, non-consecutive emails: Hold down the Ctrl key (Windows) or Command key (Mac) and use the up or down arrow to select emails
- Delete selected emails: Press the # key
To use these shortcuts, simply open your inbox and click on the first email you want to delete. Then, use the shortcuts to select and delete the remaining emails.
IV. Search Function Method
If you have specific emails you want to delete, you can use the search function to locate them quickly. Simply type in specific keywords or search terms in the search box at the top of your inbox, and Gmail will provide you with a list of all the emails that match your search criteria. Once you have this list, you can select and delete them all at once.
To do this, click the “Select” checkbox in the top left-hand corner of your inbox to select all emails in your inbox, and then select “All” on the drop-down menu. This will select all the emails that match your search criteria. Then, click the trash can icon to delete them.
This method is particularly useful for deleting all emails from a specific sender or with a specific label and can save you significant amounts of time.
V. Labels and Filters Method
Another way to quickly mass delete emails is to use labels and filters. Labels allow you to sort your emails into specific categories, such as “work,” “personal,” or “promotions.” Filters, on the other hand, allow you to automatically apply a label or archive emails based on certain criteria.
To use this method, first, create specific labels and filters to sort through emails and quickly delete unwanted ones. Once you have labeled your emails, you can select and delete them all at once.
To select all emails with a specific label, click on the label in the left-hand menu. Then, click the “Select” checkbox to select all emails in that label, and click the trash can icon to delete them. To delete all emails with a specific filter, click on the filter in the left-hand menu, and repeat the same steps.
This method is useful for those who receive a large number of emails and need to categorize and sort them for easy management.
VI. Third-Party Apps Method
There are several third-party apps you can use to help mass delete your Gmail emails. These apps can automatically sort through your emails, highlight important ones, and delete unwanted ones. Some popular options include Cleaner for Gmail and Mailstrom.
These apps work by scanning your mailbox for unwanted emails, highlighting them, and allowing you to easily delete them. Simply download the app, authorize access to your Gmail account, and follow the instructions to start mass deleting your emails.
Be aware that using third-party apps may pose a security risk, so be sure to only use reputable and verified apps.
VII. Separate Email Account Method
If you want to avoid having to mass delete emails in the first place, consider using a separate email account for newsletters, subscriptions, and other automated emails. This can help you keep your important emails separate and free up space in your primary Gmail account.
To create a separate email account, simply sign up for another email service like Yahoo or Outlook and use it for your subscriptions and promotional emails. This method can save you time and energy and make it easier to manage your emails.
VIII. Schedule Time Method
Finally, one of the best ways to keep your inbox manageable is to regularly delete unwanted emails. This involves setting up a schedule for deleting emails and sticking to it. You can do this by setting reminders or using rules to automatically delete emails after a certain period of time.
This method requires some discipline and effort to maintain, but it can save you time and energy in the long run and help keep your inbox clutter-free.
IX. Conclusion
Managing your Gmail inbox can be a daunting task, especially when it comes to mass deleting emails. However, by using one or several of the methods we have discussed, you can make the process much simpler and more efficient. Whether you prefer traditional methods, keyboard shortcuts, filters, or third-party apps, there is a solution that works for you and your unique needs.





