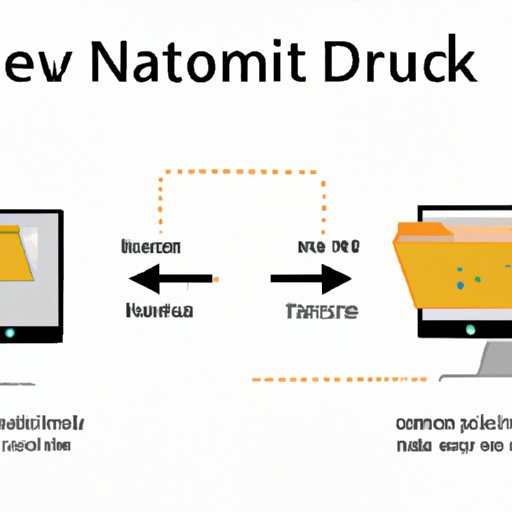
I. Introduction
Network drives are shared folders or files housed on remote servers or devices that can be accessed through a network connection. They allow users to collaborate and share files with colleagues, access files from different devices, and create backups for important data.
Mapping network drives is the process of connecting to a shared folder or file as if it were a local drive on your computer. It allows you to access the shared content without having to navigate through multiple folders or type in the full network path every time you need to access something.
In this article, we will explore the importance of mapping network drives, provide a step-by-step guide for mapping network drives on Windows and Mac, discuss tools to make the process easier, tips for improving performance, and troubleshoot common issues.
II. Step-by-Step Guide to Mapping a Network Drive in Windows
The process of mapping a network drive in Windows may vary depending on the version of Windows you are using. However, the general steps are as follows:
- Open File Explorer and click on This PC or My Computer
- Click on Map network drive in the Computer tab
- Select a drive letter from the dropdown menu
- Enter the network path of the shared folder or file in the Folder field (e.g. \\servername\sharedfolder)
- Check the box for Reconnect at sign-in if you want the mapping to persist after you log out or restart your computer
- Click on Finish to complete the mapping process
If you encounter issues during the mapping process, such as error messages or inability to access the network path, try the following troubleshooting tips:
- Ensure that the device with the shared content is turned on and connected to the network
- Double check the network path spelling and formatting
- Confirm that the folder or file is shared with appropriate permissions for your user account
- Disable any firewalls or antivirus programs that may be interfering with the connection
III. 5 Tools to Easily Map Network Drives in Minutes
While the native Windows functionality for mapping network drives is useful, there are also alternative tools that can make the process faster and more efficient. Here are five examples:
- NetDrive: A paid tool that allows you to map cloud storage services such as Google Drive and Dropbox as network drives.
- Mountain Duck: Another paid tool that supports a wide variety of protocols and cloud services, including FTP/SFTP, WebDAV, and Amazon S3.
- odrive: A free tool that provides a unified interface for accessing files from multiple cloud storage services such as Google Drive, Dropbox, and Box.
- CloudMounter: A paid tool that can mount cloud storage as local disks and supports encryption for better security.
- MapDrive: A free, open-source tool that adds a context menu item to Windows Explorer, allowing you to map network drives with a single click.
While these tools provide additional features and support for alternative protocols, they may also come with a cost or require additional setup. It’s important to consider the tradeoffs before deciding which tool to use.
IV. Tips for Improving Network Drive Mapping Performance
Slow file transfer speeds and high latency can be frustrating when working with mapped network drives. Here are some tips for improving performance:
- Use wired Ethernet connections instead of Wi-Fi for faster and more reliable connectivity
- Upgrade to a faster router or network switch to reduce bottlenecks
- Use a faster network cable such as CAT6 or CAT7 instead of CAT5
- Implement Quality of Service (QoS) settings on your router to prioritize data traffic
- Reduce file size and avoid transferring large files over the network if possible
By following these tips, you can ensure that your mapped network drives perform optimally and with minimal downtime.
V. How to Map a Network Drive on a Mac
While the process of mapping network drives on a Mac may differ slightly from Windows, it is still a simple and straightforward process. Here are the steps:
- Open Finder and go to the Go menu
- Select Connect to Server
- Enter the network path of the shared folder or file in the Server Address field (e.g. smb://servername/sharedfolder)
- Select a protocol such as SMB or FTP from the dropdown menu
- Enter any required login credentials
- Select the shared folder or file from the list and click Connect
For those who prefer alternative tools to map network drives on a Mac, here are a few suggestions:
- ExpanDrive: A paid tool that supports multiple cloud services such as Dropbox, OneDrive, and Amazon S3 as well as traditional protocols such as FTP/SFTP and SMB.
- Mounter: A free, open-source tool that allows you to mount network drives with one click and automatically remounts them when you log back in.
- CloudMounter: The same paid tool mentioned earlier that also supports mapping cloud storage services as local disks on Mac.
VI. The Pros and Cons of Mapping Network Drives
Mapping network drives can provide numerous benefits for users, such as centralizing files and improving accessibility across different devices. However, there are also potential drawbacks such as security concerns and increased overhead for maintenance. Here is a brief overview of the pros and cons:
Pros:
- Simplified sharing and collaboration with colleagues and collaborators
- Easy file access across different devices and platforms
- Better organization and centralization of files and folders
- Option to automate backups and avoid data loss
Cons:
- Increase in security risks due to the exposure of networks and devices
- Higher maintenance overhead for managing shared files and folders
- Increased network traffic and potential for bottlenecks or lag
- Higher storage and bandwidth requirements for larger files or frequent transfers
It’s important to evaluate the tradeoffs between the benefits and drawbacks before implementing network drive mapping in your organization.
VII. Troubleshooting Network Drive Mapping Issues
While mapping network drives is a straightforward process, there are common issues that users may encounter such as inability to connect or access shared files. Here are some tips for resolving issues without having to contact IT support:
- Double check the network path and credential information for accuracy
- Ensure that the relevant network protocols such as SMB or FTP are enabled
- Check your firewall or antivirus settings to ensure they are not interfering with connectivity
- Try mapping the network drive using an alternative tool or protocol
- Restart your computer or device to reset network settings
If these tips do not resolve the issue, it may be necessary to contact IT support for further assistance.
VIII. Conclusion
Mapping network drives is a powerful tool that can streamline collaboration, improve accessibility, and reduce data loss. While it may require some setup and maintenance overhead, the benefits of network drive mapping are numerous. By following the steps outlined in this guide, using alternative tools to improve efficiency, and troubleshooting common issues, users can ensure that their mapped network drives perform optimally and without interruption.





