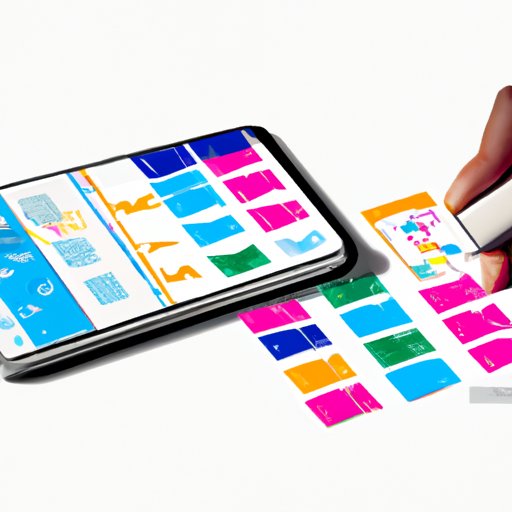
Introduction
In graphic design and digital art, transparent backgrounds are an essential factor that can completely transform the final result. By cutting out the background from an image or object, designers can isolate the subject and place it in a more versatile and effective way within the final composition. Whether you’re designing business cards, logos, website assets, social media graphics, or even product images, transparent backgrounds can help you achieve a more polished and professional look.
In this article, we will explore different ways of creating transparent backgrounds, from using the Adobe Photoshop software to free online tools and mobile apps that you can access from anywhere at any time. We’ll also cover tips for making your transparent backgrounds look impeccable and touch on pitfalls to avoid while creating them.
Using Adobe Photoshop to Create Transparent Backgrounds
When it comes to editing and manipulating digital images, Adobe Photoshop is one of the most comprehensive and powerful tools available. Whether you’re a beginner or an experienced designer, Photoshop provides a broad range of features and options for creating transparent backgrounds.
Overview of Adobe Photoshop
Adobe Photoshop is a raster-based image editor that provides a wide range of features for professional graphics design. It allows you to work on individual pixels within an image and create pixel-perfect illustrations, high-quality photographs, and web designs. With Photoshop, you can adjust colors, add text, layer in different images, and export various formats and file types.
Step-by-Step Guide to Creating Transparent Backgrounds Using Adobe Photoshop
Here is a comprehensive guide to creating transparent backgrounds in Adobe Photoshop:
- Open Adobe Photoshop, click on “File” on the menu bar and select “Open” to import your image.
- Select the “Magic Wand Tool” or use the “Quick Selection Tool” to select the background you want to remove.
- Click on the “Select” menu and choose “Inverse.”
- Press “Delete” on your keyboard, and the background will be removed. The space where the background used to be will now be transparent.
- Alternatively, you can use a layer mask to create a transparent background. Click on the “Layer Palette” and add a “Layer Mask.”
- Use a brush tool to select the areas you want to erase, creating transparency as a result.
- Once you’ve removed the background, save your file as a PNG to preserve the transparency.
- Congratulations! You now have a transparent background in your image.
Tips for Creating Transparent Backgrounds with Adobe Photoshop
To get the best results from Adobe Photoshop, it’s essential to follow these tips:
- Ensure that you’re working on a high-resolution image to achieve the best possible outcome.
- Isolate the subject as precisely as possible to avoid removing any essential parts of the image.
- Take your time and work meticulously, particularly if you’re using a layer mask option to avoid missing any spots.
- Don’t forget to save your artwork in the correct format. PNG is the best option to maintain transparency in the background.
Utilizing Free Online Tools
Overview of Free Online Tools for Creating Transparent Backgrounds
If you don’t have access to Adobe Photoshop or other image editing software or would like to explore different options, there are numerous free online tools for creating transparent backgrounds. These tools offer an easy and convenient way to remove backgrounds and create transparent PNGs without having to invest in expensive software.
List of Free Online Tools for Creating Transparent Backgrounds
Here is a list of free online tools for creating transparent backgrounds:
- Remove.bg
- Lunapic
- Clipping Magic
- PhotoScissors
- GIMP
How to Use Free Online Tools for Creating Transparent Backgrounds
Using free online tools to create transparent backgrounds is pretty straightforward and easy. Here are the general steps:
- Choose the free online tool or application you’d like to use.
- Upload your image to the platform.
- Select the areas you’d like to keep or remove from the image.
- Once you’ve removed the background, save your file as a PNG.
Mobile Apps for Easy Transparent Backgrounds
Overview of Top-Rated Mobile Apps for Creating Transparent Backgrounds
If you’re always on the go and require a more portable and on-hand solution to create transparent backgrounds, you’ll find that many mobile apps exist to do just that. With modern mobile applications and devices getting more advanced and sophisticated, they can handle even the most complicated image editing tasks you throw at them.
List of Mobile Apps for Creating Transparent Backgrounds
Here is a list of mobile apps for creating transparent backgrounds:
- Background Eraser
- PicsArt
- SuperImpose X
- Photoshop Express
- Magic Eraser
How to Use Mobile Apps for Creating Transparent Backgrounds
Using a mobile app to create transparent backgrounds is a quick and easy process. Here are the general steps:
- Download and install the mobile app of your choice.
- Open the app and upload your image.
- Select the areas you’d like to keep or remove from the image.
- Once you’ve removed the background, save your file as a PNG.
Tips for Making Transparent Backgrounds Look Professional
Best Practices for Creating Transparent Backgrounds
These best practices will help ensure that your transparent backgrounds appear polished and professional:
- Ensure your image is high-resolution before beginning your edits.
- Be sure to check for any stray pixels that may have been missed.
- Avoid using aggressive feathering when selecting areas, as it can create blurred or fuzzy edges.
- When placing your subject on a different background, ensure it blends in seamlessly with the new environment.
Practical Tips for Making Transparent Backgrounds Look Polished and Professional
In addition to best practices, a few practical tips can help ensure your transparent backgrounds look polished and professional:
- Consider using a subtle shadow effect on the layer behind the subject to create a sense of depth.
- Use color-coding to keep yourself organized and efficient in working on different projects.
- Ensure your transparent backgrounds align with and complement your overall brand aesthetic.
- Utilize complementary textures or backgrounds to add additional depth to your transparent backgrounds.
Troubleshooting Common Issues
Overview of Common Issues while Creating Transparent Backgrounds
While creating transparent backgrounds, you may run into the following-common issues:
- The subject’s edges may appear jagged.
- The new background may appear low-quality or pixelated.
- The resulting output might not blend correctly with the overall design.
How to Fix Common Issues while Creating Transparent Backgrounds
Here are a few solutions to common issues that arise while creating transparent backgrounds:
- To smooth jagged edges, increase the image resolution and zoom in more when fine-tuning selections.
- Ensure that the image you’re substituting the background with has the same resolution or a higher resolution than your original image.
- If there is any visible inconsistency between the new background and your overall design, adjust the saturation or color balance levels accordingly.
Conclusion
Summary of the Article
In summary, transparent backgrounds can have a significant impact on the design world. Whether you’re designing a professional business card or creating unique ads for social media platforms, a transparent background can make all the difference. From Adobe Photoshop to free online tools, and mobile apps, there are various convenient and accessible ways to create transparent backgrounds.
Final Thoughts on the Benefits of Having Transparent Backgrounds in Design
A final thought would be that adding transparent background has a noticeable effect on the final design. Transparent backgrounds significantly enhance the look of your designs by providing a more polished and artistic touch. They bring transparency and clarity to your work and can even help emphasize your message and convey the right emotion to your audience. With the availability of different tools, it has become more comfortable and accessible to add transparency effects to images and designs.





