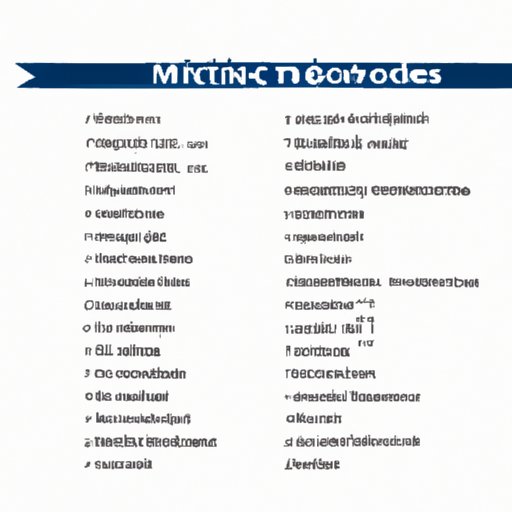
Introduction
Microsoft Word is a powerful tool that is widely used in different industries. One of its most important features is the ability to create table of contents for reports, research papers, and other long documents. As a writer or researcher, you need to know how to create and format a table of contents in Word to ensure that your work is organized properly and easy to navigate for readers. This article will provide a step-by-step guide, video tutorials, infographics, comparison of different Word versions, tips and tricks, case studies, and Q&A to help you create a comprehensive table of contents in Word.
Step-by-Step Guide
The first step to create a table of contents is to identify the headings or subheadings in your document. You need to format them using the Heading styles in Word to make sure that they can be included in the table of contents.
Follow these steps to create a table of contents in Microsoft Word:
- Click at the beginning of the document where the table of contents will be inserted.
- Go to the References tab and select Table of Contents.
- Choose one of the pre-designed table of contents styles or select Custom Table of Contents to create your own style.
- Check the Show page numbers box to include page numbers in the table of contents.
- Click OK to insert the table of contents in your document.
You can update the table of contents if you make changes to the headings or the document. Simply right-click on the table of contents and select Update Field. Choose Update Entire Table to update all headings and page numbers in the table of contents.
Video Tutorials
Visual learners can benefit from video tutorials that demonstrate the steps of creating a table of contents in Word. Here are some video tutorials on YouTube that you can watch:
- Create a Table of Contents in Word – Microsoft Office Tips
- How to Create a Table of Contents in Word [Easy Steps]
- Word 2016 Tutorial Creating Table of Contents Microsoft Training Lesson
Infographics
If you prefer a quick overview of the steps to create a table of contents, you can check out the following infographic:

Comparison Article
If you are using different versions of Word, you may notice some differences in the steps required to create a table of contents. This article on GCFGlobal highlights the essential points that are common across all Word versions and explains the differences in the specific steps required for each version.
Tips and Tricks
Here are some tips and tricks to help you create a more effective and readable table of contents in Word:
- Use a consistent formatting for the headings and subheadings in your document.
- Choose a table of contents style that matches the document’s design and layout.
- Avoid using too many levels of headings in the table of contents.
- Use hyperlinks in the table of contents to allow readers to quickly jump to specific sections of the document.
- Update the table of contents whenever you make changes to the headings or page numbers.
Case Study
Many businesses and individuals use tables of contents in Word to present their work and ideas in an organized and effective way. Here are some examples of case studies that can inspire you:
- ACS Chemistry Resume by Howie Wu
- Automation Weight: Big Data Privacy Policy Compliance by PrivacyPirates.org
Q&A
Here are some questions that you may have when creating a table of contents in Word:
- Can I customize the table of contents style?
- What if I change the formatting of the headings?
- How do I update page numbers in the table of contents?
- What if I have too many headings in my document?
- Can I add hyperlinks to the table of contents?
Here are the answers:
- Yes, you can customize the table of contents style by selecting Custom Table of Contents and choosing the formatting options you want.
- If you change the formatting of the headings, you need to update the table of contents by right-clicking on it and selecting Update Field.
- To update page numbers in the table of contents, you need to update the entire table by right-clicking on it and selecting Update Field and then choosing Update Entire Table.
- If you have too many headings in your document, you may need to use a shorter title for some headings or combine some headings into a single one.
- Yes, you can add hyperlinks to the table of contents by selecting the heading, right-clicking on it, and choosing Hyperlink. Then choose Place in This Document and select the target heading.
Conclusion
Creating a table of contents in Word may seem intimidating at first, but with this comprehensive guide, you can do it with ease. Remember to use the appropriate Heading styles for your headings, choose a suitable table of contents style, and keep it updated whenever you make changes to your document. By following the tips and tricks shared in this article and learning from case studies, you can create a professional-looking and user-friendly table of contents that will impress your readers.





