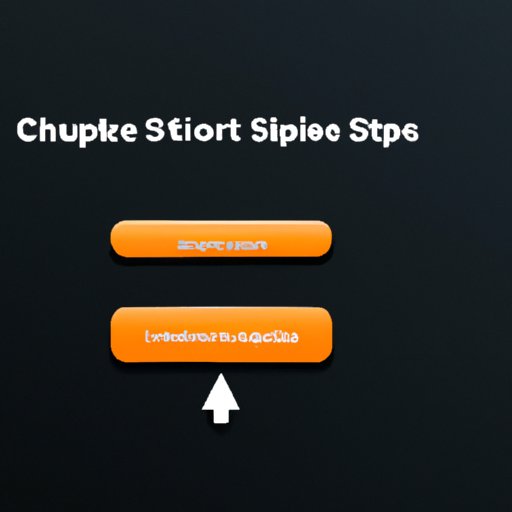
Introduction
Do you find yourself regularly performing the same tasks on your iPhone? Maybe you frequently text the same person or open the same app. If so, creating custom shortcuts can make your life a lot easier. With shortcuts, you can set up automated actions that can be initiated with a simple command or gesture. In this article, we’ll explore how to make shortcuts on iPhone and how they can improve your iPhone experience.
5 Quick Steps to Create Custom Shortcuts on Your iPhone
Creating a custom shortcut on your iPhone is a breeze. Simply follow these steps:
- Open the Shortcuts app on your iPhone
- Select “Create Shortcut”
- Select “Add Action” and choose an action from the available options. For example, you could choose “Send Message” or “Open App”
- Customize the action as you see fit. For example, if you chose “Send Message,” you could specify the recipient and message
- Save your shortcut and give it a name
That’s it! Now you can say the name of your shortcut or use a gesture to initiate the action.
Effortlessly Boost Your iPhone Experience with These Simple Shortcuts
There are a variety of specific shortcuts that can make common tasks easier and faster. Here are just a few examples:
- Create a shortcut for texting a specific contact
- Create a shortcut for opening a frequently-used app
- Create a shortcut for toggling certain settings, such as turning on Do Not Disturb or Wi-Fi
By setting up shortcuts for these tasks, you can easily perform them without having to navigate through menus or search for contacts.
Maximizing iPhone Productivity with Easy-to-Make Shortcuts
Custom shortcuts can also be used to increase your productivity and save you time. Here are some suggestions for shortcuts that can be used for work or personal tasks:
- Create a shortcut for setting reminders
- Create a shortcut for checking the weather
- Create a shortcut for launching a timer or stopwatch
- Create a shortcut for sending an email to a specific contact
By automating these tasks, you can focus on other important things without having to worry about forgetting something or wasting time performing a simple task.
The Ultimate Guide to Creating Custom Shortcuts on Your iPhone
When creating shortcuts on your iPhone, there are a lot of different options and settings available. For example, you can specify whether your shortcut should be activated via Siri, the Shortcuts app, or a widget. You can also add parameters to your shortcuts, such as adding a specific message when sending a text. To explore all of the possibilities, check out this guide to creating shortcuts on your iPhone.
Streamline Your iPhone Functions with These Simple Shortcuts
Looking for more ideas for shortcuts? Here are some additional examples:
- Create a shortcut for setting your phone to vibrate mode
- Create a shortcut for searching a specific website
- Create a shortcut for navigating to a specific location in Apple Maps
With custom shortcuts, you can create a personalized iPhone experience that fits your specific needs.
Conclusion
Custom shortcuts can save you time and effort when performing common tasks on your iPhone. By following our guide, you can learn how to make shortcuts on iPhone and start streamlining your phone usage.





