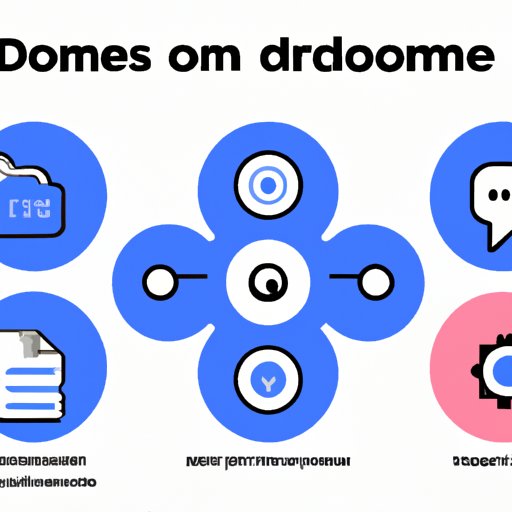
I. Introduction
Discord is a popular platform for gamers and online communities to connect and communicate. As a server owner, one of the key aspects of managing your server is effectively assigning roles and permissions to your members. Roles define what actions members can take within the server, providing the necessary structure and organization to keep things running smoothly.
Whether you’re new to Discord or looking to improve your management skills, this guide will take you through everything you need to know about creating roles, assigning permissions, and managing your server with ease.
II. Step-by-Step Guide: How to Create Roles in Discord for Beginners
Creating roles in Discord is a straightforward process. Here’s how you can create new roles on your server:
- Open your Discord server on the web or desktop app
- Select the server settings by clicking on the server name
- Click on the “Roles” tab to view all existing roles
- Click on the “+” symbol to create a new role
- Choose a name for the role and select appropriate permissions.
- Click “Save Changes” to create the new role.
When creating new roles, consider using naming conventions that make it easy to identify the purpose of each role. For example, you can use “Admin” for server administrators, “Mod” for moderators, or “Member” for regular members. This makes it easier to distinguish between roles and understand their purpose at a glance.
III. Customizing Your Discord Server: How to Make Roles and Permissions
Discord provides several customization options that you can use to tailor roles and permissions to your server’s needs. Here are some of the key customization options:
Overview of Role and Permission Customization Settings
When customizing roles and permissions in Discord, you’ll come across the following settings:
- Color: Set a color for each role for visual identification.
- Hierarchy: The order in which roles appear in the Role settings menu. Roles are listed from top to bottom in order of importance, with the highest role being at the top.
- Permissions: Customizable permissions for each role to define what actions members can take on the server.
How to Set Role Hierarchy
Role hierarchy is a critical aspect of organizing and managing your server. Setting up a hierarchy ensures that all roles are ranked according to their importance, making it easier to manage permissions efficiently. Generally, the hierarchy proceeds from the highest-ranked/ most important role to the lowest-ranked/ least important role.
To set up role hierarchy on your server, follow these steps:
- Open your Discord server on the web or desktop app.
- Select the server settings by clicking on the server name
- Click on the “Roles” tab to view all existing roles.
- Click on the role you want to modify
- Using the arrows, drag and drop the roles to their new position in the hierarchy.
- Click “Save changes” to apply the new hierarchy.
Customizing Permissions for Different Roles
Permissions enable you to precisely define what actions members can take on the server. Discord provides a range of permissions for each role tailored to your server’s needs. Customizing permissions for different roles makes it easy to restrict or grant access to specific members.
To modify permissions for a role, follow these steps:
- Open your server and navigate to the “Roles” tab.
- Select the role you want to modify.
- Scroll down to the “Permissions” section and select the relevant permissions for the role.
- Click “Save Changes” to apply the new permissions.
IV. Using Roles in Discord: Best Practices and Tips for Server Moderation
Roles play a critical role in server moderation and management. Here are some useful tips and best practices to help you get started with assigning and managing roles on your server:
Best Practices for Assigning and Managing Roles
- Assign roles based on function or purpose: Ensure that each role on your server has a specific function and a defined purpose. This makes it easier to distinguish between roles and manage them efficiently.
- Maintain a clear hierarchy: The hierarchy of roles helps maintain order and organization within the server. Ensure that each role is placed in the correct position in the hierarchy for effective moderation.
- Keep roles up-to-date: As your server grows, updating roles according to new conditions or considerations ensures the smooth operation of administrative tasks and easier management of users, permissions, and channels.
Tips for Moderators to Effectively Use Roles for Moderation
- Use roles to differentiate between user types: Creating roles for different types of users (e.g., beginner, intermediate, advanced) allows moderators to provide relevant advice or support according to the user’s level of experience.
- Be consistent when distributing roles: Ensure that each user receives the same role for the same contest or actions, to avoid confusion and ensure transparency within the server.
- Use role-based punishments and bans: Restricting user access as a result of rules violations is easier and more efficient when done by role rather than on an individual account basis.
V. From Newbie to Pro: Mastering Discord Roles and Permissions
Once you’ve completed the basics of role management on your server, you can begin to experiment with advanced techniques and strategies. Here are some tips and procedures designed to take your role management skills to the next level:
Examples of Advanced Role and Permission Management
- Creating custom roles for individual users that are tailored to their specific needs, characteristics and interests on the server.
- Limiting access to specific channels or chats based on the user’s role, installed to encourage more relevant conversation according to channel topics or content-specific chat rooms
- Creating server-wide settings for roles and permissions, to facilitate faster setup and flexibility with changes
Tips for Fine-Tuning Permissions for Different Roles
- Be selective with permissions: Use only the permissions that are necessary for each role to prevent breaches of security.
- Assign permissions in the order of importance: Reconsider the permissions given to each role and its role in your system. Ranking your roles and permissions provides smoother moderation decisions.
- Frequently audit your roles and permissions: Review your roles and permissions regularly to ensure that they still align with your overall vision for your server.
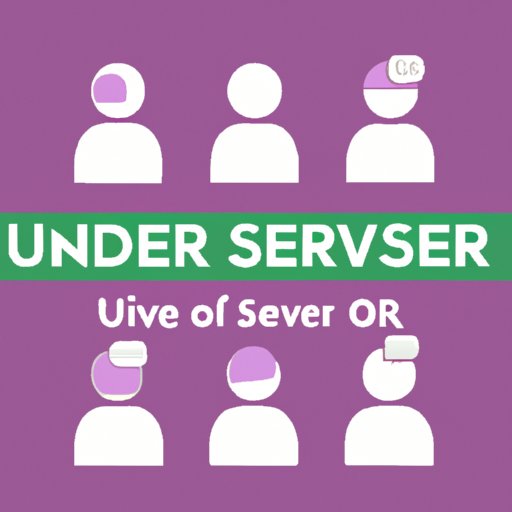
VI. Creating Unique User Roles in Discord: How to Personalize Your Server
Customizing roles is a great way to personalize your server and make it stand out. Discord provides several options for setting up custom roles, allowing you to add flair and festivity to your server. Here are some best practices for creating and using custom roles:
How to Create Custom Roles for Users
- Navigate to the server settings and select the “Roles” tab.
- Click on the “+” symbol to create a new role.
- Choose a name for the role and set its permissions.
- Select the color you’d like to use for the role and click “Save Changes.”
Best Practices for Adding Flair to Your Server Via Custom Roles
- Use custom roles to highlight events, promotions and contests
- Encourage creativity by offering badges, emotes, and profile features through custom roles.
- Group users by interest, level, or community affiliation for easier networking and communication between members.
VII. Advanced Discord Roles: Using Hierarchy and Channel Permissions
Advanced role management in Discord entails using hierarchies and channel permissions to regulate access levels more precisely. Here are some tips and practices for implementing appropriate roles and permissions:
Setting Up Role Hierarchy for Different Channels
- Open the server settings and select the “Roles” tab.
- Click on a specific channel or category and choose “Edit Channel.”
- Under the Permissions tab, create a new role or modify an existing role’s permissions.
- Select the desired role from the drop-down menu and assign specific permissions to each role.
Modifying Channel Permissions Based on Roles
Channel permissions enable server administrators and moderators to regulate access to restricted channels and chats. Here’s how to use Channel permissions in Discord:
- Select the channel you want to modify and click on the gear icon to view channel settings.
- Navigate to “Permissions” and add different roles as necessary.
- Select the roles to add and modify their permissions individually
- Click “Save Changes” to apply the settings and confirm the new roles and their permissions
Using Advanced Discord Bot Commands for Roles and Permissions
Discord bots offer several benefits when it comes to managing roles and permissions. For example, MEE6 – a Discord bot – can be used to create custom commands that enable you to create and manage roles without the need for manual input. Other bots like Dynobot and Carlbot can do the same. This saves time and effort while enhancing the user experience on your server.
VIII. The Role of Roles: How to Optimize Server Management Using Discord Roles
Roles have a significant effect on server management and can help streamline administrative tasks. Here are some best practices for using roles to optimize server management:
Discussion of How Roles Can Streamline Server Management
- Roles provide structure to your server: They divide the server into separate functions, making it more manageable.
- They simplify moderation tasks, particularly when used in conjunction with command bots.
- Roles facilitate community building: Users can be grouped according to interests, level, or community with roles and their permissions making it easier to communicate and connect
How to Use Roles to Delegate Administrative Tasks
- Assign specific roles and permissions to server administrators and moderators to enable them to carry out their specific responsibilities.
- Use a bot to manage auto-mod and server functions while providing guidelines for acceptable behavior.
- Set up a role-specific economic system where users can use roles to purchase different benefits and features unique to your server.
Best Practices for Reducing Server Management Workload with Roles
- Assign roles with specific purposes to enable easy task delegation and reduce redundant approaches
- Make a list of actions associated with each role to make the handover and workflows more transparent.
- Review permissions regularly to ensure that they are still aligned with the goals of your server.
IX. Conclusion
Roles and permissions are vital when it comes to server management in Discord. With the right role management practices and procedures, you can streamline the administrative tasks and make managing your server even easier. We hope this comprehensive guide provided you with the knowledge needed to set up and use roles on your Discord server.
Remember that while roles are crucial to server management, moderation requires a comprehensive approach with other elements like appropriate guidelines, effective communication systems and effective management practices combining to provide an optimal user experience for everyone involved.





