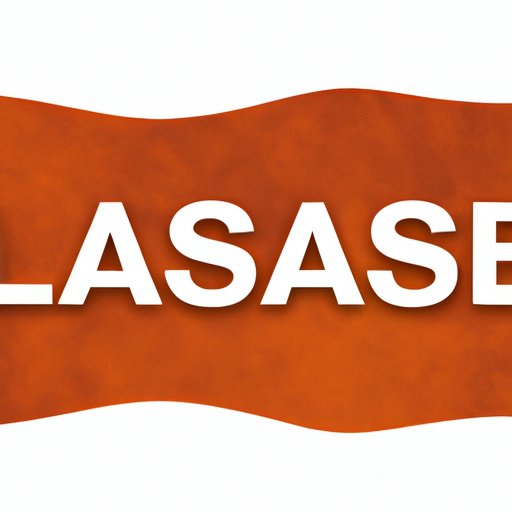
Introduction
Have you ever faced the challenge of creating a one-page landscape in Word? For many people, it can be a daunting task, especially if they are not familiar with the software’s many features. The good news is that it is not as complicated as it may seem. This article is a comprehensive guide on how to create a one-page landscape in Word. Whether you are a student, office manager, or simply someone looking to brush up on their Word skills, this article is for you.
Step-by-Step Guide
Creating a one-page landscape may seem complicated, but it is actually quite simple. Follow these steps:
1. Open Microsoft Word and start a new document.
2. Click the “Page Layout” tab on the ribbon at the top of the screen.
3. In the “Page Setup” section, click the “Orientation” dropdown menu.
4. Select “Landscape” from the options.
5. Click the “Margins” button in the “Page Setup” section.
6. Set your top, bottom, left, and right margins to your desired width.
7. Click “OK.”
Video Tutorial
Creating a one-page landscape can sometimes be challenging to understand by description alone. Therefore we have prepared a short video tutorial to guide you further. The tutorial covers how to change the page orientation in Microsoft Wordby demonstrating each step.
Top Tips for Efficient Document Creation
Making documents on Word can often be a daunting task. Here are some tips to help you create effective documents with ease.
1. Use templates to save time and ensure consistency across documents.
2. Utilize keyboard shortcuts to save time and increase productivity.
3. Customize your Word settings to match your needs and preferences.
4. Use page breaks to control the layout of your document more effectively.
5. Use headers and footers for a more professional-looking document.
How to Use Word Templates for Landscape Pages
Using a Word template for a one-page landscape saves time and reduces the error rate. Here’s how you can use Word templates.
1. Click “File” and select “New.”
2. In the “Search for templates” bar, type “landscape” or other related search terms.
3. Browse the available templates and select the one that meets your needs.
4. Click “Create” to open the template in Word.
The Pros and Cons of Landscape Pages
Landscape pages are an effective way to make your document more visually appealing. Here are some of the benefits and drawbacks of using them:
Pros:
– They can provide more space for images and graphics.
– They can be easier to read and understand when considering specific content.
– They help make document contents stand out by creating a different page format.
Cons:
– It may use more paper when printing on a physical page.
– It may reduce the amount of text that can fit on a single page.
– Not all printers may support landscape orientation.
Comparison between Portrait and Landscape Pages
Portrait and landscape are the two most commonly used page orientations. Here is a comparison of the two formats:
Portrait pages
– They can display more text on a single page.
– They are more suitable for most documents due to the readability.
– They are designed to be used with upright devices i.e., Smartphones, tablets, books, etc.
Landscape Pages
– They can display more information in an efficient and attractive way.
– They are more suitable for more significant input data such as charts, tables, and many other metrics
– They are best used for visual graphics, including images and videos.
How to Use Landscape Pages for Better Visuals
Graphics, charts, and tables look better on a landscape orientation as they provide more space to display information. Here’s how you can make the most out of this feature in your documents.
1. Create proper and appealing designs for your graphics.
2. Utilize charts or graphics to inform and enlighten your audience.
3. Add tables to support and compare your data more effectively.
4. Ensure that your visuals are well-formatted, aesthetically pleasing and of high quality.
Conclusion
Creating a one-page landscape in Word is more straightforward than you might initially imagine. This article breaks down the process into simple, easy-to-follow steps. In addition, we have provided tips, video tutorials, and other valuable information for creating an efficient word document. If you follow these steps, you will be able to create a one-page landscape quickly and easily. By using this guide, you are setting yourself up for success in your Word document creation projects.





