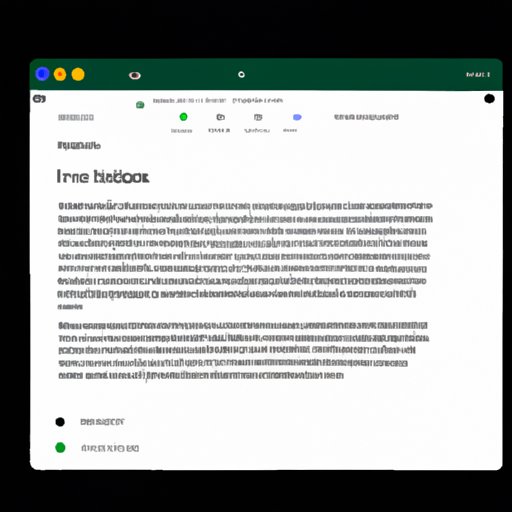
Introduction
As a writer, you may spend hours staring at a bright white screen while using Google Docs. This can lead to eye strain, headaches, and a general feeling of discomfort. Unfortunately, Google Docs does not have a built-in dark mode feature, which makes it difficult to reduce the glare and make writing more comfortable. In this article, we will provide you with a step-by-step guide to enable dark mode on Google Docs. We will also discuss the benefits of using dark mode for writing and how to further customize the feature to enhance your writing experience.
Step-by-Step Guide to Enable Dark Mode on Google Docs
Enabling dark mode on Google Docs is a straightforward process that can be done in just a few clicks. Follow these simple steps to get started:
Step 1: Sign in to Google Docs and open a new document
To enable dark mode on Google Docs, you must first sign in to your Google account and open a new document. This will be the document that you will use to test the dark mode feature.
Step 2: Click on the ‘File’ tab at the top left corner of the screen
Once you have opened a new document, click on the ‘File’ tab in the top left corner of the screen. This will display a drop-down menu with several options.
Step 3: Select ‘Page setup’ from the drop-down menu
In the drop-down menu, select ‘Page setup.’ This will open a new window with several formatting options.
Step 4: Click on the ‘Page Color’ option
In the Page setup window, click on the ‘Page Color’ option. This will display a list of color options that you can use to customize the background of your document.
Step 5: Choose the black theme and click ‘OK’
From the list of color options, choose the black theme and click ‘OK.’ This will change the background of your document to black, which effectively enables dark mode.
Step 6: Enjoy the dark mode feature on Google Docs!
With the black theme enabled, you can now enjoy the benefits of using dark mode on Google Docs. This includes enhanced productivity, reduced eye strain, and a more comfortable writing experience.
Enhance Your Writing Experience with Google Docs’ Dark Mode: Here’s How!
Using dark mode on Google Docs can significantly enhance your writing experience. Here are some of the benefits you can expect:
Benefits of using dark mode on Google Docs for writing
- Reduced eye strain: Dark mode reduces the glare emitted by bright computer screens, which can lead to eye strain and headaches.
- Better focus: Dark mode can help you focus on your writing by minimizing distractions and creating a more calming environment.
- Customization: Dark mode allows you to customize the appearance of your writing environment to suit your preferences and needs.
How it can enhance the writing experience
Using dark mode on Google Docs can enhance your writing experience in several ways. It can help you to stay focused, minimize distractions, and improve your overall productivity. Additionally, the reduced glare can make it easier to read what you have written, which can be especially helpful if you are writing for extended periods. Overall, dark mode can help you to create a more comfortable and productive writing environment.
Personal experiences of using Google Docs in dark mode
Many writers have reported that using Google Docs in dark mode has significantly improved their writing experience. They have found that it helps them to stay focused, reduces eye strain, and provides a more comfortable writing environment. Some writers have even reported that it has helped them to write more quickly and efficiently.
Examples of how the dark mode feature has helped writers
- A writer who was struggling with eye strain reported that enabling dark mode on Google Docs made a significant difference in their comfort level and productivity.
- A writer who was experiencing writer’s block found that the calming environment created by dark mode helped them to break through their creative barriers.
- A writer who was easily distracted by notifications and other on-screen distractions found that dark mode minimized these distractions and improved their focus.
Customize Your Workspace: Make Google Docs Dark Mode Your New Writing Companion
While enabling dark mode on Google Docs is the first step, there are other ways to customize your writing environment to suit your needs and preferences. Here are some tips for making Google Docs dark mode your new writing companion:
Explanation of how to further customize the dark mode feature
Google Docs dark mode offers several customization options that can be accessed through the ‘Page Color’ option. Here are some of the customizations you can make:
- Change the font color: You can change the color of the font to make it easier to read against the black background.
- Change the page color: While black is the default option for dark mode, you can also choose other dark colors that may be more comfortable for you to read and write on.
- Use custom themes: You can create your own custom themes using the ‘Custom’ option in the ‘Page Color’ menu. This allows you to create a writing environment that is tailored to your specific needs and preferences.
Step-by-step instructions on how to customize the font color, page color, etc.
To customize the font color, simply select the text you wish to modify and choose your desired color from the ‘Text Color’ option in the formatting toolbar. To change the page color, you can access the ‘Page Color’ menu and choose from the available options. To create a custom theme, select the ‘Custom’ option in the ‘Page Color’ menu and use the color picker to choose your desired colors.
Personalization tips and tricks for writers
Here are some additional tips for personalizing your Google Docs dark mode writing environment:
- Experiment with different font sizes and styles to find the ones that work best for you.
- Use the ‘Explore’ feature to generate writing prompts and inspiration.
- Take advantage of the outlining and organization features to keep your writing on track.
- Try using productivity apps like Google Keep or Todoist to keep track of deadlines and goals.
Reduce Eye Strain with Google Docs’ Dark Mode: Tips and Tricks
Explanation of how bright screens can lead to eye strain
Staring at a bright computer screen for extended periods can lead to eye strain, headaches, and other discomforts. The bright light emitted by the screen can cause your eyes to work harder, which can lead to fatigue and discomfort.
Research findings on how dark mode reduces eye strain
Research has shown that dark mode can significantly reduce eye strain and other discomforts associated with bright computer screens. A study published in the Journal of Ergonomics found that dark mode reduced visual fatigue and improved the readability of text on computer screens. Another study published in the Journal of Medical Internet Research found that dark mode reduced the symptoms of eye strain and discomfort in computer users.
Tips on how to reduce eye strain while writing with Google Docs in dark mode
While dark mode can significantly reduce eye strain, there are additional steps you can take to further minimize your discomfort. Here are some tips:
- Take breaks: Take frequent breaks to rest your eyes and stretch your body.
- Adjust brightness: Adjust the brightness of your computer screen to a comfortable level.
- Reduce glare: Use an anti-glare screen protector or adjust the lighting in your workspace to minimize glare.
- Use eye drops: Use lubricating eye drops to keep your eyes moist and comfortable.
Personal stories or anecdotes from writers who have noticed a decrease in eye strain
Many writers have reported that using Google Docs in dark mode has significantly reduced their eye strain and other discomforts associated with bright computer screens. Some have even found that it has improved their productivity and made writing more enjoyable.
Why Use Google Docs’ Dark Mode and How to Enable It in a Few Easy Steps
Overview of why Google Docs’ dark mode is useful for writers
Google Docs’ dark mode is useful for writers because it provides a more comfortable writing environment. Dark mode can help reduce eye strain, minimize distractions, and improve focus, which can lead to increased productivity and a better writing experience overall.
Step-by-step guide to enable dark mode
Enabling dark mode on Google Docs is a simple process that can be done in just a few clicks. Follow the steps outlined earlier in this article to get started.
Common issues that might occur and how to fix them
There may be some common issues that arise when using Google Docs in dark mode. For example, some users might find that the contrast between the black background and white text is too harsh. To fix this, you can customize the font color to a light gray or other color that provides better contrast. Another issue might be that the dark background causes printing problems. To fix this, simply change the background color to white before printing.
Say Goodbye to Bright Screens: How to Switch to Dark Mode on Google Docs for a More Comfortable Writing Experience
Enabling dark mode on Google Docs is a simple and effective way to make writing more comfortable and productive. With the benefits of reduced eye strain, improved focus, and customization, there’s no reason not to try it out. We encourage you to follow the step-by-step guide provided in this article and customize your writing environment to suit your needs and preferences.





