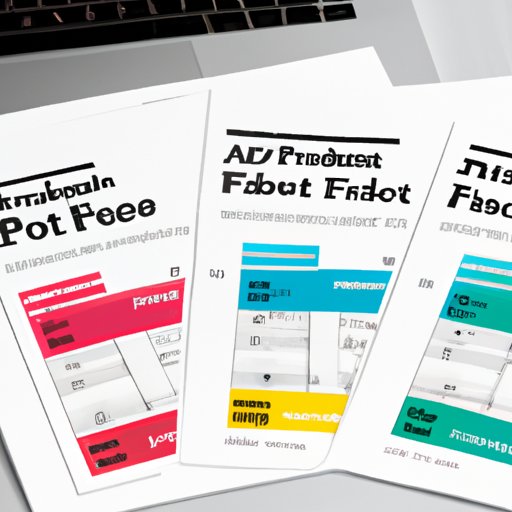
Introduction
Fillable PDF forms are digital documents that allow users to fill in information, mark checkboxes, and make selections from dropdown menus. They are widely used in various industries, such as HR, healthcare, government, and finance. Creating fillable PDF forms is a great way to streamline workflows, improve documentation accuracy, and reduce paper usage.
In this article, we will provide a comprehensive guide on how to make fillable PDF forms. We will cover the step-by-step process of creating forms with Adobe Acrobat, review popular tools for creating forms, show you how to convert an existing document to a PDF form, provide best practices on designing user-friendly and accessible forms, offer a case study of how businesses can use fillable PDF forms, and suggest SEO optimization tips.
Step-by-Step Guide to Creating Fillable PDF Forms Using Adobe Acrobat
Adobe Acrobat is a popular software for creating and editing PDF documents. If you don’t have Adobe Acrobat, you can start with a free trial or consider purchasing a subscription.
To create a new PDF form in Adobe Acrobat, follow these steps:
- Open Adobe Acrobat and select “Create PDF”.
- Choose “Blank Page” or “From File” to create a new document or import an existing file.
- Select “Form” under the “Tools” tab on the right side of the window.
- Choose the type of interactive field you want to add, such as a text field, checkbox, or dropdown menu.
- Place the field where you want it on the form and adjust its size and formatting.
- Repeat this process for each field you want to add to your form.
- Customize the design of the form, including font size and color scheme.
- Save your form and export it as a PDF.
Review of Popular Tools for Creating Fillable PDF Forms
Several popular tools help users create fillable PDF forms without needing Adobe Acrobat. Here are three popular tools you can use:
- JotForm: JotForm is a cloud-based tool that offers a drag-and-drop interface for creating a variety of forms, including PDF forms. It provides pre-made templates and themes and allows users to add fields and customize the layout easily. JotForm offers a free basic plan and premium options starting at $24 per month.
- Formstack: Formstack is another cloud-based tool that streamlines the process of creating fillable PDF forms. It offers customizable templates, a drag-and-drop form builder, and pre-built integrations with applications such as Salesforce and PayPal. Formstack offers a free trial and premium options starting at $19 per month.
- Google Forms: Google Forms is a free, web-based tool that lets users create forms and surveys. Although it isn’t optimized for creating fillable PDF forms, it is an excellent option for creating simple forms. Moreover, Google Forms are well-integrated with Google applications, such as Sheets and Drive, which makes data collection and organization easy.
Tutorial on Converting an Existing Document into a Fillable PDF Form
If you have an existing document, such as a Word file, you can convert it into a fillable PDF form with an online conversion tool. Here’s how:
- Choose an online conversion tool, such as PDFescape, SmallPDF, or SodaPDF.
- Upload your document to the tool’s interface.
- Convert the document to a PDF format.
- Select the “Form” option to convert it to a fillable form.
- Preview the form to check the fields and make any necessary adjustments.
- Save your form and export it as a PDF.
Keep in mind that conversion tools cannot maintain all of the formatting and layout of your original document. After conversion, you may need to adjust the form’s design to make it look professional and user-friendly.
Best Practices for Designing User-Friendly and Accessible Fillable PDF Forms
When designing fillable PDF forms, it’s important to consider accessibility and user-friendliness. Here are some best practices:
- Use simple language: Write clear and concise instructions for each field. Avoid jargon or technical terms that users may not understand.
- Choose a readable font: Select a font that is easy to read, such as Arial or Times New Roman.
- Use contrasting colors: Make sure the color of the text contrasts with the background to ensure legibility.
- Make it easy to navigate: Use clear labels, headings, and instructions to guide users through the form easily.
- Make it accessible: Provide alternative text for images and graphics and ensure compatibility with assistive technologies, such as screen readers.
Using Fillable PDF Forms to Streamline Business Processes: A Case Study
Many businesses use fillable PDF forms to simplify and speed up their document workflows. For example, a dental clinic may use an intake form to collect patient data and medical history quickly. A construction company may use a job application form to screen potential candidates and standardize applicant information.
Here’s an example of how a business can use fillable PDF forms to streamline their workflow:
Case Study: HR onboarding form
A mid-sized company, XYZ, was struggling with its onboarding process. New hires had to complete multiple forms, such as tax forms, I9 forms, benefits forms, and company policies. Data collection, form completion, and filing consumed a lot of HR’s time. Moreover, accuracy and organization were challenging. Sometimes documentation was lost, misfiled, or incomplete.
After researching various options, XYZ decided to create a digital onboarding form with Adobe Acrobat. The form included all of the necessary fields that new hires would need to complete, and saved progress was automatically loaded the next time they opened the form. The HR department could access, review, and approve the form online, making it more efficient than cumbersome paper-based methods.
XYZ also customized the forms for company branding, added introductory pages with videos welcoming hires to the team, and added links to company intranet sites, policies sites, and other internal sites to ensure everything they needed was in one place.
The result was a faster and more efficient onboarding process that simplified HR’s workflow and created a welcoming experience for new hires.
Optimizing Your Fillable PDF Form for SEO Purposes
If you want to promote your fillable PDF form online, you should consider optimizing it for SEO. Here are some tips:
- Use keywords: Use relevant keywords in the document title, headings, and descriptions to help search engines identify the content and classify it appropriately.
- Add metadata: Metadata helps search engines understand the content and provide relevant search results. Add metadata to your PDF form, such as the title, author, and descriptions.
- Promote your form: Share your form on social media, blogs, and other channels to increase visibility and traffic to your form.
Conclusion
Filling in PDF forms is an integral part of any organization’s documentation process. With various tools, designing fillable PDF forms is easy, and it can streamline workflows, increase accuracy, and reduce waste. Using Adobe Acrobat, online conversion tools, and popular online tools, you can create forms to collect information for various purposes ranging from job applications to surveys. Keep in mind the necessary design and accessibility elements to provide a user-friendly experience, and optimizing it for search engines will also make the forms discoverable easily. Finally, the case study offered an example of how businesses can streamline their HR processes with fillable PDF forms.
It’s time to start creating your own fillable PDF forms and make your work more streamlined and efficient.





