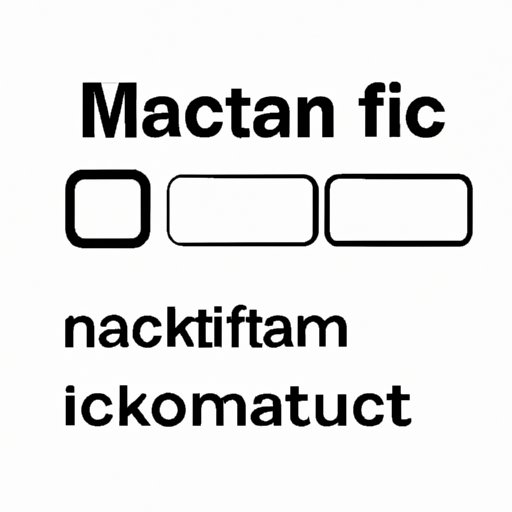
Introduction
Are you looking to make your documents more engaging and interactive? Do you want to test your audience’s knowledge or comprehension? If so, adding fill-in-the-blanks is a great way to achieve your goals. In this article, we will show you how to create and master fill-in-the-blanks in Word for Mac, as well as provide tips and tricks for designing effective quizzes, simplifying the process with templates and macros, and engaging your audience in unique and memorable ways.
Step-by-Step Guide: Creating Fill-in-the-Blanks in Word for Mac
Step 1: Opening a new document
To get started, open a new document in Word for Mac and add the text you want to use for your fill-in-the-blanks quiz. This can be anything from a short paragraph to a lengthy passage.
Step 2: Adding text and selecting the blank spaces
Next, decide where you want to insert your blank spaces. Highlight the words or phrases that you want to replace with blanks, and then press the “delete” key to remove them.
Step 3: Accessing and using the Developer tab
Now it’s time to access the Developer tab, which is not visible by default in Word for Mac. To do this, go to “Preferences” under the “Word” menu, then select “Ribbon & Toolbar” and click the box next to “Developer” to enable it. Once the Developer tab appears, click on it and select “Legacy Forms” under “Controls.”
Step 4: Inserting content controls and setting properties
Under “Legacy Forms,” select “Text Form Field” and then click where you want to insert your first blank space. Repeat this process for each blank space you want to include in your quiz. At this point, you can also customize the properties of your content controls, such as the width and height, font and color, and default text.
Step 5: Saving and testing the document
When you’re done, save your document and test it by filling in the blanks and saving or printing the results. You can also send it to others for them to fill in and return to you.
Mastering Fill-in-the-Blanks in Word for Mac: Tips and Tricks
Using different content control types
In addition to “Text Form Field,” Word for Mac offers several other content control types that you can use to enhance your fill-in-the-blanks quiz. For instance, you can use “Drop-Down List” to give users multiple options to choose from, “Date Picker” to ensure consistent formatting and eliminate errors, and “Picture Content Control” to allow users to upload or insert images.
Adding instructional text and placeholders
To guide your users and give them context, you can add instructional text and placeholders to your fill-in-the-blanks quiz. For example, you can use the “Help Text” property to provide hints or reminders, the “Default Text” property to offer suggested answers, and the “Placeholder Text” property to give users an idea of what to fill in.
Protecting the document and restricting editing
To prevent accidental or intentional changes to your fill-in-the-blanks quiz, you can protect the document and restrict editing. This can be done through the “Protect Document” feature under the “Tools” menu, which allows you to set a password and choose which parts of the document can be edited or formatted.
Using keyboard shortcuts and automation tools
To speed up your workflow and increase your productivity, you can use keyboard shortcuts and automation tools to create and customize your fill-in-the-blanks quiz. For example, you can use “Command+D” to duplicate content controls, “Alt+Click” to select multiple controls at once, or “Visual Basic for Applications” to write macros and automate repetitive tasks.
From Blank Spaces to Interactive Quizzes: Making Fill-in-the-Blanks in Word for Mac
Using the same technique to create other interactive elements
Once you’ve mastered fill-in-the-blanks, you can use the same technique to create other interactive elements in your documents. For example, you can use “Check Box” or “Option Button” content controls to create multiple choice questions, or use “Drop-Down List” or “List Box” to create matching exercises or rankings. By combining different types of content controls, you can create more complex and engaging quizzes and activities.
Combining multiple fill-in-the-blanks to create longer activities
To create longer and more challenging quizzes, you can combine multiple fill-in-the-blanks into a single document. You can also create a template or a series of templates that follow the same format or theme, which can save you time and effort in designing your quizzes.
Adding feedback and scoring to the quizzes
To provide feedback to your users and assess their performance, you can add features such as scoring and feedback to your quizzes. This can be done through formulas or macros that calculate the number of correct answers or assign points to each answer. You can also create customized feedback messages that appear after the quiz is completed.
Making Your Documents More Interactive: Adding Fill-in-the-Blanks in Word for Mac
Examples of how fill-in-the-blanks can enhance different types of documents
Fill-in-the-blanks can be used in a variety of documents and contexts, depending on your goals and audience. For example, you can use fill-in-the-blanks in worksheets to test students’ comprehension or knowledge of a topic, in forms to collect data or feedback from users, in surveys to gather opinions or preferences, in tutorials to guide users step by step, or even in games to challenge players’ skills or memory.
Tips for designing effective fill-in-the-blanks
To ensure that your fill-in-the-blanks are effective and engaging, consider these tips: make them relevant to the audience and the topic, vary the difficulty and complexity, provide clear instructions and feedback, use interactive elements such as images or videos, and include news or updates to keep them up to date and interesting.
Best practices for sharing and distributing the documents
To make sure that your documents are accessible and compatible with different devices and platforms, consider using PDF or HTML formats, which can preserve the formatting and the interactivity of your fill-in-the-blanks quiz. You can also upload your documents to cloud platforms such as OneDrive or Dropbox, or share them through email or social media.
Simplifying Your Work with Fill-in-the-Blanks: A Word for Mac Tutorial
Alternatives to manually creating fill-in-the-blanks
If you want to save time and effort in creating fill-in-the-blanks quizzes, there are several alternatives you can use. For example, you can download and customize fill-in-the-blanks templates from Microsoft or other sources, use custom styles to quickly format your quiz, or create macros that automate repetitive tasks or calculations.
Third-party add-ons and apps that can help with filling in the blanks
To extend the functionality of Word for Mac and add more features and options to your fill-in-the-blanks quiz, you can also use third-party add-ons and apps. For example, you can use “Forms” by viExodus to create sophisticated forms and surveys, “DocTools ScreenTipManager” to add tooltips and help texts to your content controls, or “Formulas by Topalt” to calculate and display scores and results.
Troubleshooting common issues and errors
Lastly, if you encounter common issues or errors when creating or using fill-in-the-blanks in Word for Mac, you can consult Microsoft’s support resources or online forums, such as “Microsoft Community” or “Stack Overflow.” These communities can provide valuable tips, advice, and solutions to your problems.
Engage Your Readers with Fill-in-the-Blanks: A How-to Guide for Word for Mac
Recap of the benefits and possibilities of using fill-in-the-blanks
In conclusion, using fill-in-the-blanks in Word for Mac can provide many benefits and possibilities for your documents, such as engaging your readers, testing their knowledge and comprehension, guiding their learning and problem-solving, and collecting data and feedback. By following the step-by-step guide, mastering the tips and tricks, making interactive quizzes, and simplifying your work with templates and add-ons, you can create memorable and impactful documents that stand out and make a lasting impression.
Final thoughts and recommendations for creating memorable and impactful documents
To make the most of fill-in-the-blanks and other interactive elements in your documents, always keep in mind your audience and your message, and design your materials with clarity, creativity, and purpose. Use appropriate language, fonts, and graphics, and test your materials thoroughly before sharing them with others. With these tips and best practices, you can create fill-in-the-blanks and other interactive elements that inform, educate, and entertain your readers, and meet your goals and objectives.





