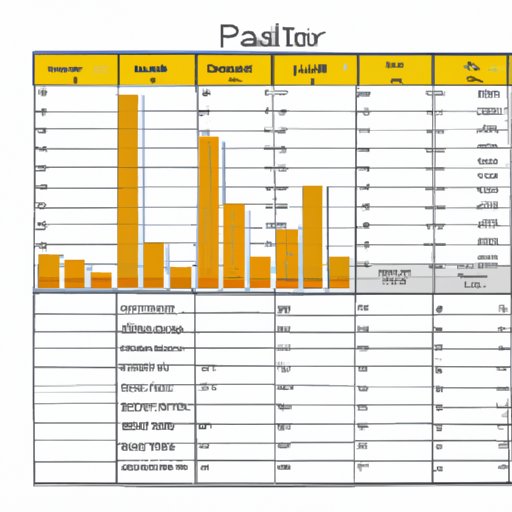
I. Introduction
Excel tables are one of the most useful tools in data analysis, presenting data in an organized and easily readable way. Tables can be used to store and analyze vast amounts of information, making them essential for anyone who works with data. This article will show you step-by-step how to create tables in Excel, provide tips for formatting tables, and introduce you to Excel’s table templates and dynamic tables. Whether you are a beginner or an Excel expert, this article has something for everyone!
II. A Step-by-Step Guide on How to Create a Table in Excel
Let’s start with the basics. Here’s how to create a table in Excel:
A. Starting excel and opening a new spreadsheet
First, open Excel and open a new spreadsheet. To do this, click on “File” in the top left corner of the screen and select “New.”
B. Selecting the data range for the table
Select the data range that you want to include in the table. Make sure to include the column headers if you have them.
C. Naming the table
Once you’ve selected your data range, go to the “Insert” tab in the top menu and click on “Table.” A dialogue box will appear asking you to name the table. Make sure that the “My table has headers” option is selected, and click “OK.”
D. Formatting the table headers
Your table is now created, and you’ll see the column headers in bold. You can format these headers by changing the font style, size, and color. You can also merge cells to create a multi-line header.
E. Entering data into the table
You can now start entering data into the table. Excel will automatically format the cells as you type, so you don’t need to worry about formatting.
F. Filtering and sorting data in the table
Excel’s filtering and sorting features make it easy to analyze your data in a table. To sort a column, click on the drop-down arrow next to the column name and select “Sort A to Z” or “Sort Z to A.” To filter a column, click on the drop-down arrow and select the criteria you want to filter by.
G. Customizing the table style
You can customize the table style by going to the “Design” tab in the top menu. Here you’ll find a variety of pre-designed table styles to choose from. You can also customize the table style by changing the font color, background color, and border style.
H. Saving the table
Once you’ve finished creating your table, make sure to save the file. You can also copy and paste the table into other documents such as Word or PowerPoint.
III. The Top Hacks for Making a Table in Excel
Now that you know the basics, here are some tips and tricks to help you create tables in Excel more efficiently:
A. Keyboard shortcuts for selecting data and formatting tables
Excel has a variety of keyboard shortcuts that can save you time when working with tables. Here are a few to get you started:
- Select the entire table by pressing Ctrl + A
- Add a new row to the bottom of the table by pressing Tab in the last cell of the last row
- Format the cell as a number by pressing Ctrl + Shift + $
- Format the cell as a date by pressing Ctrl + Shift + #
B. Excel’s auto-fill feature for populating tables with data
Excel’s auto-fill feature allows you to populate tables with data quickly. To use this feature, enter data into the first cell of the table and then drag the fill handle (found in the bottom right corner of the cell) across the table. Excel will automatically fill in the rest of the data based on the pattern it detects.
C. Using Excel’s quick analysis tool to analyze table data
Excel’s quick analysis tool allows you to analyze table data quickly. Simply select the data you want to analyze, and a button will appear in the bottom-right corner of the selection. Click this button to see a variety of formatting and visualization options.
D. Tips for using Excel’s formula bar to manipulate table data
The formula bar in Excel allows you to manipulate table data quickly. To use the formula bar, click on a cell and start typing your formula. Here are a few tips to get you started:
- Add two cells by typing =A1+B1 in a blank cell
- Multiply two cells by typing =A1*B1 in a blank cell
- Divide two cells by typing =A1/B1 in a blank cell
IV. How to Use Excel’s Table Templates to Your Advantage
Excel comes with a variety of pre-designed table templates that can make creating tables even easier. Here’s how to use them:
A. Overview of pre-designed table templates in Excel
Excel’s table templates include a variety of styles for different types of data sets. There are templates for budgets, calendars, invoices, and more.
B. How to access and customize table templates
You can access Excel’s table templates by going to the “Insert” tab in the top menu and selecting “Table.” From there, you can select the “From Excel Templates” option to see the pre-designed templates. To customize a template, simply select it and start entering your data.
C. Tips for selecting the right table template to fit your needs
When selecting a table template, consider the type of data you’ll be entering and the level of detail you need to display. A budget template, for example, should clearly display income and expenses, while an invoice template should include billing and payment details.
D. Customizing table templates to include your own data
Once you’ve selected a table template, you can customize it to fit your needs. You can add or delete rows and columns, change the font style and color, and add your own data.
V. Beginner’s Guide to Making Tables in Excel
If you’re just starting with Excel, creating tables may seem overwhelming. Here’s a beginner’s guide to get you started:
A. What is a table in Excel?
A table in Excel is a way to organize data into rows and columns. Tables make it easier to analyze and manipulate data, and they can be formatted to fit your needs.
B. Starting a new spreadsheet
To start a new spreadsheet in Excel, open the program and click on “New” in the top left corner of the screen.
C. Selecting the data range for the table
Select the data range that you want to include in the table by clicking and dragging your mouse over the cells.
D. Formatting the table headers
Make sure to include headers for each column in your table. You can format these headers by changing the font style, size, and color.
E. Entering data into the table
Enter your data into the table by clicking on the first cell and typing your information. Excel will automatically format the cell based on the type of data you enter (e.g., text, number, date).
F. Sorting and filtering table data
Sorting and filtering table data can help you analyze your data more easily. To sort a column, click on the drop-down arrow next to the column name and select “Sort A to Z” or “Sort Z to A.” To filter a column, click on the drop-down arrow and select the criteria you want to filter by.
G. Saving and formatting the table
Once you’ve finished creating your table, make sure to save the file. You can also format the table by changing the font color, background color, and border style.
VI. Creating Dynamic Tables in Excel
Dynamic tables are tables that automatically expand or contract as you add or remove data. Here’s how to create a dynamic table in Excel:
A. Understanding dynamic tables and why they’re useful
Dynamic tables are useful when you have data that may change in length or content. A dynamic table eliminates the need to adjust your table size manually every time you add or remove data.
B. How to create a dynamic table in Excel
To create a dynamic table in Excel, follow the steps to create a regular table (outlined in section II). Once you’ve created the table, go to the “Table Design” tab in the top menu and click on “Resize Table.” Select the new data range and click “OK.”
C. Adding and removing data from a dynamic table
To add data to a dynamic table, simply enter the new data into the next empty row. The table will expand automatically. To remove data, select the row you want to delete and press the “Delete” button on your keyboard.
D. Customizing a dynamic table to fit your needs
You can customize a dynamic table the same way you would a regular table by changing the font style, size, and color. You can also format the table headers and add table styles.
E. Tips for using dynamic tables to analyze data trends
Dynamic tables can be useful when analyzing data trends over time. You can sort the data by date and use conditional formatting to highlight trends and outliers.
VII. Tips for Formatting Your Tables in Excel
Formatting your tables in Excel can make them more visually appealing and easier to read. Here are some tips for formatting your tables:
A. Different table formatting options in Excel
Excel offers a variety of table formatting options, including font style, size, and color; cell formatting; and table styles.
B. Using conditional formatting to highlight important data
Conditional formatting allows you to highlight important data in your table based on certain criteria. For example, you could use conditional formatting to highlight cells that contain values above or below a certain number.
C. Adding borders and shading to tables
Borders and shading can help make your table more visually appealing and easier to read. Use the “Borders” and “Fill Color” options in the “Home” tab to add borders and shading to your table.
D. Tips for choosing the right color scheme for your table
When choosing a color scheme for your table, consider the type of data you’ll be presenting and the audience who will be viewing it. Some color schemes are better suited for financial data, while others may work better for marketing data.
E. How to use Excel’s table styles to format tables quickly
Excel’s table styles allow you to format your table quickly and easily. Simply go to the “Design” tab in the top menu and select a pre-designed table style.
VIII. Conclusion
Creating tables in Excel may seem daunting at first, but with the right tools and knowledge, it’s a skill that anyone can master. From beginners to Excel experts, this article covered everything you need to know about creating tables in Excel, including step-by-step guides, tips and tricks, and formatting options. Give it a try for yourself and see how Excel’s tables can help you analyze and present your data more effectively.





