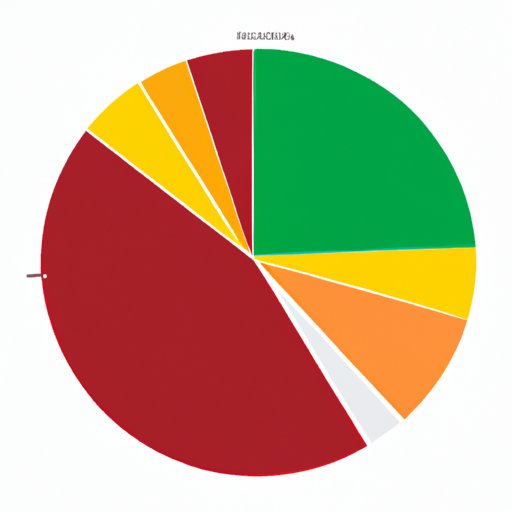
I. Introduction
Pie charts are a popular tool for visualizing data, thanks to their simplicity and ease of use. By breaking down a dataset into proportional slices of a pie, they allow readers to quickly grasp the overall picture and identify trends and patterns. In this article, we will provide a comprehensive guide on how to make a pie chart in Excel, along with best practices and tips for formatting and optimizing appearance.
II. Step-by-Step Guide to Creating a Pie Chart in Excel
Excel offers a range of built-in chart creation tools that make the process of creating a pie chart simple and straightforward. Here are the basic steps:
1. Selection of data to be included in chart
The first step is to identify which data to include in the chart. This may involve selecting specific cells or data ranges within an Excel worksheet. To select data, click and drag the mouse over the cells you want to include, or hold down the CTRL key and click on each cell. Once you have highlighted all the cells you want to include, release the mouse button.
2. Choosing the pie chart type and creating the chart
Next, click on the “Insert” tab in the top menu, and choose “Pie Chart” from the chart options. Excel will automatically create a basic pie chart based on your selected data ranges. You can hover over different chart types to see how they will look with your data, and choose the one that fits your needs the best.
3. Adding titles, labels, and other customization options
After creating the chart, you can add titles, labels, and other customization options as needed. Excel provides a range of options for customization, including font styles, colors, and borders. To add or customize labels and titles, click on the chart to bring up the “Chart Elements” menu. From here, you can select different options to customize the chart’s appearance.
4. Tips for formatting and fine-tuning appearance
When formatting your pie chart, it is important to ensure that it is easy to understand and effectively communicates your data. Here are some tips for formatting:
- Avoid using too many colors or shades, as they can become distracting and difficult to read
- Choose a color palette that complements your data and enhances its impact
- Make sure the labels and titles are easy to read and accurately reflect the data
- Ensure that the chart is proportional and that each slice accurately represents the data it is supposed to represent
5. Screenshots and visuals to accompany each step
To provide additional visual guidance, we have included screenshots and visuals to accompany each step of this guide. This will help you get a better idea of what to expect and what your chart should look like at each stage of the process.
III. Real-World Applications of Pie Charts
Pie charts can be useful in a variety of real-world contexts, particularly when you need to convey complex data in a visual and easy-to-understand way. Here are some examples of situations where a pie chart might be the best choice for data visualization:
- Comparing data across different categories or groups – pie charts make it easy to compare how much of a total each category contributes
- Visualizing market share or sales data – pie charts can help visualize how different companies or products stack up against one another
- Comparing budget or spending data – pie charts can help visualize which categories are taking up the most budget or expenditure
Pie charts can help reveal patterns and trends in your data that may not be immediately apparent from a table or spreadsheet. By visualizing your data in a graphical format, you can quickly identify areas that need attention or further investigation.
IV. Basic Instructions for Creating a Pie Chart in Excel
If you are new to pie chart creation, here are some basic instructions to help you get started:
- Open Excel and select or input the data you want to include in the chart.
- Highlight the data using your mouse or CTRL key.
- Select “Pie Chart” from the “Insert” menu.
- Add labels and titles using the “Chart Elements” menu.
- Format the chart using the “Chart Styles” and “Chart Filters” menus.
By following these simple steps, you can create a basic pie chart with your selected data in just a few minutes.
V. Advanced Tips and Tricks for Working with Pie Charts
For more experienced Excel users, there are additional tips and tricks that can help you get the most out of your pie chart. Here are a few to consider:
- Dealing with data outliers – in some cases, a few data points may skew the chart, making it difficult to read. You can handle these outliers by using a secondary chart or a smaller slice option, or by aggregating multiple data points into one category.
- Formatting techniques – consider using a custom color palette or gradient to make your chart stand out, or add data labels or callout boxes to highlight specific metrics.
- Presenting pie charts in reports and presentations – when presenting pie charts, consider exporting the chart as a PNG or PDF file, and adding it to a PowerPoint presentation or report. Pay attention to the chart’s size and aspect ratio to ensure that it fits well on the page.
- Adapting charts to different types of data – depending on your data, you may want to experiment with different types of charts, such as donut or exploded pie charts, to better convey your message.
VI. Alternatives to the Standard Pie Chart Format
While pie charts are a powerful tool for data visualization, there are instances where an alternative format may be more effective. Here are some variations to consider:
- Donut charts – donut charts are similar to pie charts but with a hole in the middle, making them ideal for showing breakdowns across multiple categories.
- Exploded pie charts – exploded pie charts separate one or more slices from the main body of the chart, allowing you to highlight specific data points.
- 3D pie charts – 3D pie charts are similar to traditional pie charts but offer an added dimension of depth and perspective. They can be useful for presenting data in a more dynamic and engaging way.
While these variations are less commonly used than traditional pie charts, they can be extremely effective in certain circumstances. By understanding the different options available, you can choose the best format to communicate your data effectively.
VII. Conclusion
In this article, we have provided a comprehensive guide on how to make a pie chart in Excel, covering both basic and advanced techniques. We have also explored some real-world applications of pie charts and alternative chart formats, and provided tips and best practices for optimizing the appearance and readability of your data.
We encourage readers to try out creating their own pie charts in Excel, and experiment with different chart formats and customization options to find what works best for them. With a little practice and experimentation, you can create professional-grade charts that effectively communicate your data and insights.





