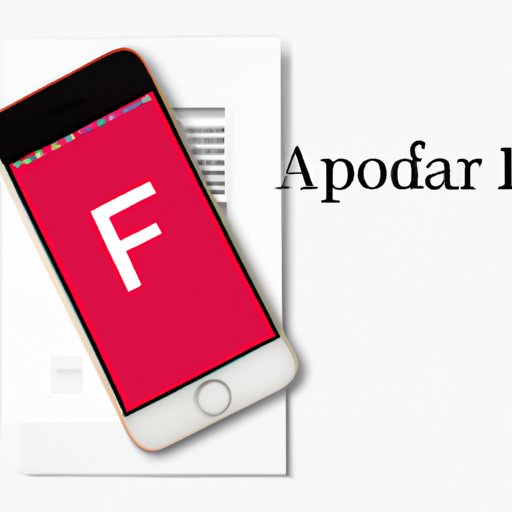
I. Introduction
Creating a PDF on an iPhone can be a daunting task, especially if you have never done it before. However, PDFs are becoming more and more prevalent in day-to-day life, from emailing important documents to submitting a resume for a job. Therefore, it is important to know how to make a PDF on your iPhone. In this article, we will cover various approaches to creating PDFs on your iPhone, from the Step-by-Step Guide to App-Specific Guides, Alternative Methods, Troubleshooting Tips, Comparison Articles, and Case-Based Examples.
II. Step-by-Step Guide
Creating a PDF on your iPhone has never been easier! Follow these simple steps with screenshots to help you create high-quality PDFs.
1. First, open the document or file you want to turn into a PDF.
2. Next, tap on the “share” icon located in the bottom left corner.
3. Scroll down to find the “Print” icon and tap it.
4. Using your fingers, expand the thumbnail image of your document.
5. Pinch your fingers together to “zoom out” until the entire page is shown.
6. At the bottom left corner, tap on “Preview.”
7. At the bottom right corner, tap on “Share.”
8. Now you can choose to share your PDF with others or save it to a folder.
Tips for creating high-quality PDFs
– Ensure that your document or image is clear and in focus.
– Make sure that the lighting is sufficient for a clear image.
– Adjust the zoom level to fit the entire page into the frame.
– Double-check for any blurry or distorted parts of the image before saving or sharing.
III. Video Tutorial
Video tutorials are a great way to learn how to create a PDF on your iPhone. Check out this tutorial on how to create a PDF using Apple’s Markup tool:
IV. App-Specific Guide
There are many different apps available for creating PDFs on your iPhone. Here are two common apps and a step-by-step guide on how to use them to create your PDF:
Apple’s Markup
1. Open the document or image you want to create a PDF of.
2. Tap the “share” icon at the bottom of the screen.
3. Scroll to find “Markup”.
4. Use the tools available to edit and annotate your document or image.
5. Once you’re finished, tap “Done”.
6. Tap “Save to Files” or “Share” to save or send your PDF.
Adobe Acrobat Reader
1. Open the document or image you want to create a PDF of.
2. Tap on the “share” icon at the bottom of the screen.
3. Scroll to find “Create PDF”.
4. Use the available tools to edit and annotate your document or image.
5. Once you’re finished, tap “Save” located at the top right corner of the screen.
6. Choose where you want to save your PDF and tap “Save” again.
Explanation of the app-specific features and functionalities
Apple’s Markup and Adobe Acrobat Reader both offer unique features such as the ability to highlight text, add notes, and edit the content of your document or image. Additionally, Adobe Acrobat Reader offers features such as merging documents and filling out forms directly on your iPhone.
V. Alternative Methods
Creating a PDF on your iPhone can also be done using alternative methods. Here are three different approaches:
Using the Notes app
1. Open the document or image you want to create a PDF of.
2. Tap on the “share” icon at the bottom of the screen.
3. Scroll to find “Notes” and tap it.
4. Use the tools available to edit and annotate your document or image.
5. Once you’re finished, tap “Done”.
6. Tap the “share” icon again and select “Create PDF”
Using a Third-Party App
There are many third-party apps available for creating PDFs on your iPhone such as PDF Expert or Scanner Pro. Follow the app-specific instructions for creating your PDF.
Using a Built-In Scanner
1. Open the “Notes” app on your iPhone.
2. Create a new note and click on the “+” icon.
3. Tap on “Scan Documents” and align the document or image in the frame.
4. Tap the capture button to take a photo of the document or image.
5. Adjust the edges of the frame and tap “Save”.
6. Tap on the “Share” button at the top right corner and select “Create PDF”.
VI. Troubleshooting Tips
If you encounter issues when creating PDFs on your iPhone, try these troubleshooting tips:
– Restart your iPhone if you encounter a software glitch.
– Update your iPhone to the latest version of iOS.
– Check the camera lens for any smudges or dirt.
– Ensure that the lighting is sufficient for a clear image.
– Change to a different third-party app if you are experiencing difficulties with the one you’re using.
– Reinstall the app you’re having difficulty with.
VII. Comparison Article
Different iPhone models may have different ways of creating a PDF. Here is a comparison of the PDF creation methods available on different iPhone models:
iPhone X and later versions
The process is almost the same as other models, with slight differences in the “Share” menu. The difference is in the “Share” menu. In iPhone X and later models, you can swipe up and hold from the bottom of the screen to access the “Share” menu.
iPhone 8 and earlier versions
The process of creating a PDF is the same as with iPhone X and later versions, but you need to press the Home button instead of swiping up from the bottom of the screen to access the “Share” menu.
VIII. Case-Based Examples
Here are a few real-life examples of how people have made PDFs using their iPhones.
Case 1:
Jasmine, a student, takes photos of class notes, annotates them with Apple’s Markup tool, and saves them as a PDF in the “Notes” app.
Case 2:
Samir, a freelancer, uses PDF Expert to create and manage PDFs of his client’s contracts and proposals through his iPhone.
Analysis of how the features and functionalities of different iPhone models work in different scenarios
Different scenarios would require different iPhone models and PDF creation methods. For example, creating a PDF of a contract or proposal would require more advanced features than creating a PDF of personal notes or images. Therefore, it’s essential to weigh the functionality and features of different iPhone models and PDF creation methods to choose the best option for your needs.
IX. Conclusion
In this article, we have covered various approaches to creating high-quality PDFs on your iPhone, including step-by-step instructions, app-specific guides, troubleshooting tips, video tutorials, comparison articles, and case-based examples. Use these tips and approaches to create PDFs that meet your specific needs easily. Whether you’re a student, freelancer, or just looking to create PDFs on your iPhone, you now have the tools to do so with ease.
Now that you know how to create a PDF on your iPhone, it’s time to put this knowledge into practice. Start creating PDFs on your iPhone today!
Additional resources:
– Apple Support page on how to create a PDF on your iPhone
– Adobe Acrobat Reader app for iOS
– PDF Expert app for iOS.





