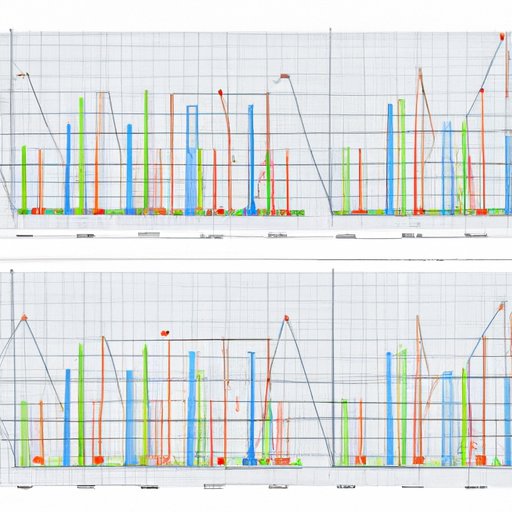
I. Introduction
Excel is a powerful tool for data analysis, but many users struggle with creating histograms. Histograms are used to visualize the frequency distribution of continuous data, making them an essential component of statistics and data analysis. This article aims to provide a comprehensive guide to creating histograms in Excel, including step-by-step instructions, tips for customization, and common mistakes to avoid. This guide is intended for beginners who have little to no experience with Excel or histograms.
II. A Step-by-Step Guide to Creating a Histogram in Excel
Creating histograms in Excel can be challenging but with a step-by-step approach, anyone can master it. The following steps will guide you through the process:
- Step 1: Organize your data
- Step 2: Insert a histogram chart
- Step 3: Select the data range
- Step 4: Choose bin ranges
- Step 5: Customize your chart
The steps are simple and straightforward, but we will provide detailed explanations of each step to ensure that you can follow along with ease. We will also include screenshots and gifs to aid understanding.
III. The Importance of Histograms in Data Analysis
A histogram is a powerful visual representation of data. It is used to show the frequency distribution of a set of continuous data, indicating how often each value occurs in a dataset. Histograms are essential in data analysis because they help reveal patterns and trends that might not be immediately apparent from the data itself. They can quickly identify outliers, gaps, and clusters in data, which are important elements in statistical analysis. Using Excel to create histograms allows you to efficiently analyze and present your data.
IV. An Overview of Excel’s Built-In Histogram Tool
Excel has a built-in histogram tool that can generate histograms easily and automatically. This tool is simple to use, and its features provide a comprehensive histogram to the user. We will discuss and break down Excel’s built-in histogram tool, highlighting each feature and explaining how to use them. Examples of histograms created using Excel’s built-in tool will also be given to provide a deeper understanding of how it works.
V. Customizing Your Histograms in Excel
Customizing your histograms in Excel is an essential part of data analysis. It allows you to make your visualizations more appealing and informative to the audience. We will discuss the customization options available in Excel, and provide tips on selecting chart styles, colors, and more. Examples of customized histograms created in Excel will also be presented to provide a deeper understanding of how to customize histograms in Excel.
VI. Common Mistakes to Avoid When Creating a Histogram
Creating histograms can sometimes lead to mistakes that may affect the analysis of data. To avoid this, we will provide practical advice for avoiding errors when creating histograms. We will also discuss common mistakes that beginners might make and provide examples of histograms with errors and corrected histograms to help you avoid the same mistakes when creating histograms in Excel.
VII. Interpreting Your Excel Histogram
Once you have created your histogram, interpreting and analyzing the data gathered is the next step. In this section, we will explain how to interpret and analyze the data gathered from the histogram produced in Excel. We will also cover the different measures of central tendency used to describe data and explain what they mean in the context of a histogram. Examples of how to interpret data from a histogram will also be presented.
VIII. Excel Tips and Tricks for Advanced Histogram Creation
Excel is a versatile tool with many features that users may not be aware of. In this section, we will discuss lesser-known features in Excel that can produce more nuanced visualizations. We will also provide tips and tricks for creating more complex histograms. Examples of advanced histograms created using Excel will be given to provide an understanding of how to achieve more sophisticated visualizations.
IX. Conclusion
In conclusion, histograms are an essential tool for data analysis, and Excel provides a straightforward, efficient way to create them. Understanding how to create and analyze histograms is vital for anyone interested in gaining insights from data. This guide has provided a comprehensive overview of how to create histograms in Excel, including step-by-step instructions, customization tips, common mistakes to avoid, and advanced features to try. With this guide, we hope you feel confident in creating great histograms in Excel.





