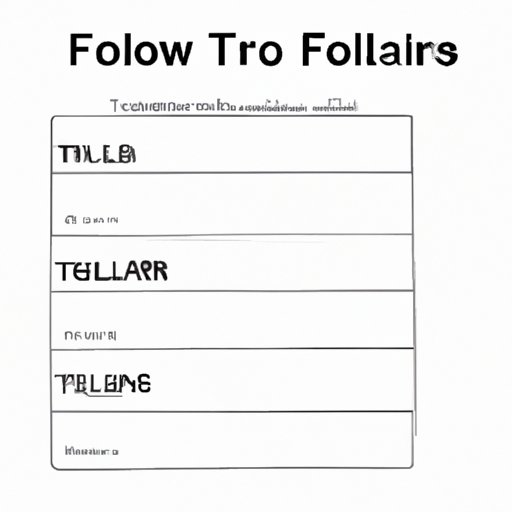
How to Make a Fillable Form in Word: A Step-by-Step Guide
Creating fillable forms can be a great tool for your personal or professional needs. From surveys to job applications, forms can take care of all your data collection and storage needs. However, creating these forms can be tricky if you’re not familiar with the process. With this guide, you’ll be able to create a fillable form in Word in no time.
Step-by-Step Guide
Follow these steps to create a fillable form in Word:
Step 1: Open a new document in Word
First of all, you need to open a new document in Word. If you are creating a form for other people to fill in (i.e., a form that needs to be printed), set the page orientation to landscape. Click on ‘File’ and select ‘New’ to get started.
Step 2: Add content controls
Next, you need to add content controls to the document. These elements allow users to fill in the form. You can find content controls on the ‘Developer’ tab. If you don’t see the ‘Developer’ tab in Word, go to ‘File’ and click on ‘Options’. Click on ‘Customize Ribbon’, select ‘Developer’ in the ‘Main Tabs’ pane, and then click ‘OK’.
Step 3: Create text boxes
The most commonly used option for filling in forms is text boxes. To create a text box, go to ‘Insert’ in the ribbon, select ‘Text Box’ and then choose the type of text box you need from the drop-down. Customize your text box by changing the font, size, and color to match your form’s style and design.
Step 4: Add check boxes
Another popular option for forms is check boxes. Check boxes are a great way to let users select one or more options from a set of choices. Go to ‘Insert’ in the ribbon and click on ‘Check Box’ under the ‘Form Controls’ section. You can change the way the check boxes look by customizing their properties.
Step 5: Use drop-down lists
Drop-down lists are a great way to reduce the amount of space a form takes up. They allow you to provide users with a list of options, and they can choose one. To create a drop-down list, go to ‘Developer’, click on ‘Drop-Down List Content Control’, and select ‘Properties’ to customize your list.
Step 6: Create date pickers
Date pickers are a helpful way to provide a date format for users on a form. To create a date picker, click on ‘Developer’, select ‘Date Picker Content Control’, and use the properties to customize the format of the date.
Video Tutorial
Watch this video tutorial for an in-depth guide on how to create a fillable form in Word.
Infographic
Use this infographic as a visual aid when creating your fillable form in Word.

Template Download
You can download our fillable form template for starting your project.
Use Cases
Fillable forms can be utilized in a wide range of industries and use cases, such as:
- Customer feedback surveys
- Job application forms
- Order forms
- Online medical forms
- Travel expense reimbursement forms
Best Practices
Consider the following when designing your fillable form:
- Keep the design simple, clean, and easy-to-use
- Provide instructions for users on how to fill out the form
- Check that all content controls are properly labeled
- Use input validation to limit input options if needed
- Make your forms accessible for people with disabilities
Conclusion
Now that you have a step-by-step guide, feel free to create incredible forms for your personal or professional use. Fillable forms are an exceptional tool to speed up data gathering and processing while maintaining consistency. Don’t hesitate to modify the template provided to match your requirements and design standards.





