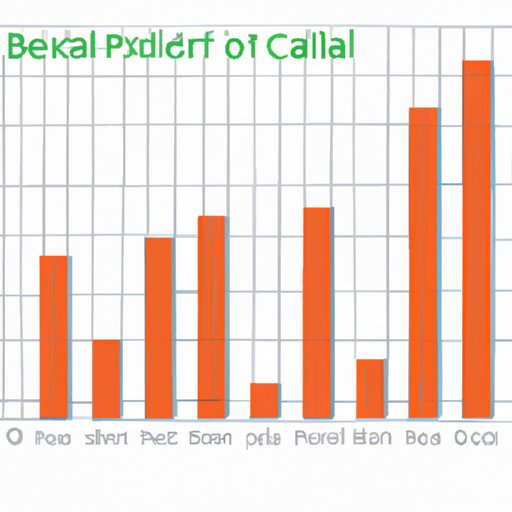
Introduction
Bar graphs are one of the most common and effective methods for displaying data. Bar graphs are used to represent quantitative data by displaying rectangular bars and the lengths of these bars reflect the values of the data being presented. Microsoft Excel is a popular tool for creating bar graphs because it offers many features and options to customize the graphical display of data.
This article is a beginner’s guide to creating bar graphs in Excel. Whether you are a student, a data analyst, or a business professional, this article will provide you with the step-by-step instructions and visual aids you need to create stunning and effective visuals of your data.
A Beginner’s Guide to Creating Bar Graphs in Excel
Before we dive into the step-by-step instructions for creating bar graphs in Excel, let us first briefly define bar graphs and explain their significance. A bar graph is a graphical display of data that uses bars to represent the values of the data. Bar graphs are being used for representing numerical data, and they can show trends over time or differences between different groups or categories.
The advantages of using Excel for creating bar graphs are many. Excel is widely used in the business world, and it is a simple tool that provides numerous features and options for data visualization. Additionally, because many professionals already have experience with Excel, it is an accessible option for creating beautiful bar graphs.
Step-by-Step Instructions: How to Make a Bar Graph in Excel
Here are the step-by-step instructions you will need to create a bar graph in Excel:
1. Input the data into Excel: The first step in creating a bar graph in Excel is to input the data. You can input the data manually or copy and paste it from another source.
2. Format the data: After inputting your data, you will need to format it. It is essential to format the data, so it is in a format that Excel can recognize, which includes using numbers instead of words.
3. Select the data range: To create the bar graph, you will need to select the data range you want to present visually.
4. Insert the chart: Once you have selected the data range, click on the “Insert” tab in the toolbar and then click on the desired chart type.
5. Customize the chart: After inserting the chart, you can customize the look and feel of the bar graph by altering the colors, fonts, and axis labels.
Using Excel to Create Stunning Visuals: Constructing a Bar Graph
When creating a bar graph in Excel, it is essential to choose the right type of bar graph. There are multiple types of bar graphs available in Excel, including a standard bar graph, stacked bar graph, and clustered bar graph. Each of these has its advantages and disadvantages, depending on the nature of your data.
Choosing the right colors, fonts, and styles for your bar graph is also critical. Colors should be chosen to contrast each other, avoid using too many colors, or color schemes that are too similar. Fonts should be easy to read, and styles that fit the presentation’s theme should be used.
Excel Bar Graphs: Tips and Tricks for Effective Data Visualization
Here are some best practices for creating effective bar graphs in Excel:
1. Add labels, titles, and legends to your bar graph to make it more readable.
2. Use the appropriate scale on your x and y-axis, which means that the x-axis should represent the categories being presented, and the y-axis should represent the values of the data.
3. Use Excel’s chart features to enhance your bar graph, such as changing the color scheme, font style, or background color.
Mastering Bar Graph Creation in Excel: From Raw Data to Final Output
We will now walk through an example of creating a bar graph in Excel from start to finish.
1. Open Excel and input your data as shown below:
2. Highlight the data you want to use for your bar graph.
3. Click on the “Insert” tab located in the toolbar.
4. Select the chart type you wish to use.
5. Starting from the chart design tab, customize your chart by altering colors, font styles, and background color.
6. Add titles, labels, and legends to the chart to make it more readable.
7. Finally, adjust and refine your bar graph based on feedback and data analysis.
A Comprehensive Tutorial on Making Bar Graphs in Excel for Data Analysis
We hope this comprehensive tutorial on creating bar graphs in Excel was useful to you. Remember to select the right type of bar graph for your data, choose the appropriate colors, fonts, and styles to make your bar graph more visually appealing, add labels, titles, and legends to make it more readable, and use Excel’s chart features to enhance your bar graph.
If you are looking for additional resources and tutorials to help you with creating bar graphs in Excel or data analysis, Microsoft provides multiple resources to help you in this process.
Conclusion
Excel is an excellent tool for creating stunning bar graphs that will help you visualize your data and draw critical insights from it. With the right knowledge and techniques, creating bar graphs in Excel can be both simple and effective. We encourage readers to use what they have learned in this tutorial and continue to share their insights and tips with others.





