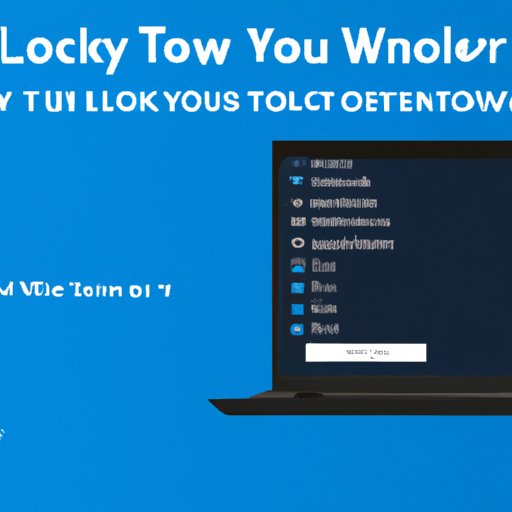
Introduction
Locking your Windows 10 screen is vital because it safeguards sensitive information on your computer from any unauthorized access. Suppose you need to step out of your workstation and avoid anyone from going through your confidential information. In that case, you need to know the various methods to lock your Windows 10 screen. This article will go through different ways of locking the Windows 10 screen, including the traditional and automated methods, using the command prompt, third-party applications, task scheduler, and modifying registry settings to add a “lock workstation” option in the context menu.
Traditional Way: Using the Keyboard Shortcut “Windows Key + L”
The first and most popular way is using the keyboard shortcut “Windows Key + L.” This shortcut locks the screen instantaneously, and you can only log back in by entering your password or PIN. Anyone who tries accessing your computer while you are away will need your password or PIN, and if entered incorrectly several times, Windows will automatically lock down.
To use this shortcut:
- Press the Windows key and L key on your keyboard simultaneously.
- You have now locked your screen. You will see the lock screen wallpaper and a message indicating that the screen is locked.
- Once you are back, press any key and enter your password or PIN to login.
If, for any reason, the shortcut does not work on your machine, you might have to troubleshoot. Try the following:
- Ensure the Windows key is not stuck on your keyboard or unresponsive.
- Update your system to the latest version.
- Restart your computer and try the shortcut again.
- Make sure that the shortcut is not reassigned to something else.
Automated Screen Lock: Setting a Timer for Automatic Screen Lock from the Windows 10 Settings
You may want your computer to lock automatically after a specified time of inactivity. This way, you do not have to keep pressing the “Windows Key + L” shortcut; the computer locks after a fixed time of inactivity.
Here is how you can use the Windows 10 settings to set up automatic screen lock:
- Go to the “Start” button and select “Settings”
- Click “Personalization” and then “Lock screen”
- Scroll down under “Screen timeout settings,” and under “When idle,” choose your preferred timeout. If the computer is inactive for the selected time, it will lock automatically.
- Choose your preferred background and adjust other necessary settings.
- Close the window when done.
You could use the following customization options while setting up the timeout:
- Lock after failed sign-in attempts
- Show the lock screen when waking up from sleep
- Show the time on the lock screen
- Show quick status
- Play a slideshow when on battery power or plugged in
Using a Command Prompt: Utilizing the “rundll32.exe user32.dll, LockWorkStation” Command in the Command Prompt to Lock the Screen
The Windows 10 command prompt is a powerful tool for executing various tasks, including locking your screen. It mainly works by typing specific commands in the command prompt that execute a specific task. Locking the screen is one such task.
You can use the following steps to lock your Windows 10 screen using command prompt:
- Press the “Windows Key” and “R” simultaneously to open the “Run” dialog box.
- Type “cmd” and press enter. This opens the command prompt.
- Type “rundll32.exe user32.dll, LockWorkStation” and press enter. This command locks your computer instantly.
- If you try logging back in, you will have to enter your password to continue using the computer.
You have some advanced settings you can modify using this method. For instance, you can change the execution of the command in case you accidentally press it, and it locks instantly.
Using a Third-Party Application: Installing and Using a Third-Party Application
If the methods above do not work, you may opt for a third-party app to lock your screen. Some third-party apps offer more convenience and functionality than the traditional methods.
One popular third-party application that you can install is “Lock Screen Reflection.” This application allows users to lock their screen through a customized screen saver. Here is how to install it:
- Go to the official website of “Lock Screen Reflection” and download the application.
- Double-click on the downloaded file to install the app.
- Once the installation process is done, go to the “Settings” and search for “Lock Screen Reflection.”
- Choose your preferred settings and wait for the customized screensaver to take effect on your lock screen.
There are other third-party applications you can use, such as “ClearLock.” ClearLock is a program that allows users to lock their screen after a specific time of inactivity, just as with the automated screen lock method discussed at the beginning of this guide.
Using Task Scheduler: Creating a Task in Task Scheduler to Automatically Lock the Screen at a Certain Time
Windows 10 also has a task scheduler that can execute various tasks based on a predefined schedule. One such task could execute a command to lock your screen automatically at a specific time.
Follo the below steps to use the Task Scheduler:
- Press the “Windows” button and type “Task Scheduler.” Press enter to open the app.
- Click on the “Create task” button on the right side of the window.
- Name your task, add a description, and select the required options.
- Select the “Triggers” tab and click “New.” In the new window, set the desired trigger, such as daily at a specific time.
- Select “Actions,” click “New,” choose your preferred action, type “rundll32.exe user32.dll, LockWorkStation” and confirm the settings by pressing “OK.”
- Set any additional settings and save by clicking “OK.”
Task Scheduler offers additional benefits apart from locking your screen at a specific time. You could schedule automatic updates, run antivirus scans and backups, among other tasks.
Registry Editor: Modifying the Registry Settings of Windows 10
The Windows 10 Registry Editor is a database that contains various configurations and settings for the operating system and applications. You can use the Registry Editor to access various settings that you can tweak as required, including adding a “Lock workstation” option in the context menu when right-clicking the desktop.
To add a “Lock workstation” option in the context menu, follow these steps:
- Open the Registry Editor. You can do this by typing “regedit” in the “Run” dialog box or pressing “Windows + R” and typing “regedit” and pressing enter.
- Navigate to “HKEY_CLASSES_ROOT\DesktopBackground\Shell.”
- Right-click on “Shell” and select “New Key.” Name the key “Lock Workstation.”
- Right-click on “Lock Workstation” and select “New String.” Name the string “Icon” and assign the value “imageres.dll,-1004”.
- Right-click on “Lock Workstation” and select “New Key.” Name the key “Command.”
- On the right side of the screen, double-click on “(Default)” and make sure the “Value data” is set to “rundll32.exe user32.dll,LockWorkstation.”
- Close the Registry Editor, and the option should now be available on the desktop context menu.
Conclusion
Now that you know the various methods of locking your Windows 10 screen, you can choose the one you find the most convenient. Ensuring that your computer is locked when you step away from it is essential, particularly if you’re in a public place such as a library, office, or coffee shop. You can prevent unauthorized access by using “Windows + L” shortcut or automating via the task scheduler or third-party app. The registry editor method and the command prompt methods are suitable for advanced users who want more technical control. By following these steps, you’ll be one step closer to making your device more secure.





