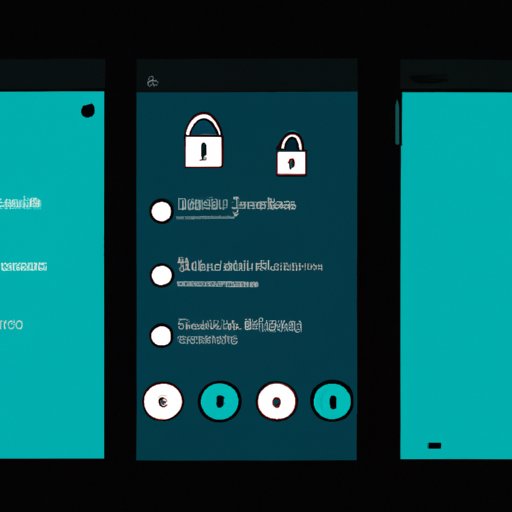
I. Introduction
Locking the screen on Windows 10 is important to keep your computer safe and secure when you’re away. In this article, we’ll explore several ways to lock the screen, from using built-in features to third-party apps. Whether you’re a Windows 10 novice or a power user, you’ll find these tips and tricks useful.
II. Step-by-Step Guide
The easiest way to lock the screen on Windows 10 is to use the Start menu. Click the Start button, then click on your user icon. From there, click the lock icon to lock your screen. Another way is to press the Windows key + L key combo on your keyboard. This will immediately lock the screen.

If you encounter any issues or errors, such as the lock screen not working, you can troubleshoot by checking your display settings and updating your graphics driver. Restarting your computer may also solve the problem.
III. Shortcut Option
Creating a shortcut to lock the screen can save you time and effort. Right-click on your desktop and select New > Shortcut. In the Location field, type “%windir%\System32\rundll32.exe user32.dll,LockWorkStation” (without the quotes). Click next, and enter a name for your shortcut. Click Finish to create the shortcut.
Using this shortcut will immediately lock your screen. The benefit of using a shortcut is that you don’t have to go through the Start menu every time you want to lock your screen.
If you encounter any issues or errors, such as the shortcut not working, you can troubleshoot by checking the location of the shortcut and making sure it points to the correct file path. You can also try running the shortcut as an administrator.
IV. Keyboard Shortcut
Assigning a keyboard shortcut to lock the screen is another way to quickly lock your computer. To do this, right-click on your shortcut and select Properties. In the Shortcut tab, click on the Shortcut key field and press the key combination you want to use. Click Apply and OK to save your new keyboard shortcut.
You can also customize or change your keyboard shortcut by following the same steps. This is helpful if you want to use a different key combination or if you want to disable the shortcut.
If you encounter any issues or errors, such as the keyboard shortcut not working, you can troubleshoot by checking your system’s accessibility settings and updating your keyboard driver. You can also try using a different keyboard shortcut.
V. Command Prompt
Using Command Prompt to lock the screen is a more advanced method, but it can be useful if you prefer using commands. To lock the screen using Command Prompt, open the Run dialog box by pressing the Windows key + R key combo. Type “cmd” (without the quotes) and hit Enter. In the Command Prompt window, type “rundll32.exe user32.dll,LockWorkStation” (without the quotes) and press Enter. This will lock your screen immediately.
The benefit of using Command Prompt is that you can easily create batch files and schedule tasks that include locking the screen.
If you encounter any issues or errors, such as the command not working, you can troubleshoot by checking your Command Prompt settings and making sure you have administrative privileges. You can also try running the command in a different Command Prompt window.
VI. Power Options
If you prefer using power options to manage your computer’s settings, you can also lock the screen from the Power Options menu. Go to Start > Settings > System > Power & sleep, and click on Additional power settings. In the Power Options window, click on Choose what the power buttons do. Click on Change settings that are currently unavailable, and then check the box next to Lock. Click Save changes to apply your settings.
This will add the lock screen option to your power options menu. You can now lock your screen by clicking on the Start button, clicking on your user icon, and selecting Lock or by using the Windows key + L key combo.
If you encounter any issues or errors, such as the lock option not appearing in your power options menu, you can troubleshoot by checking your system’s power settings and configuring them accordingly. You can also try restarting your computer or updating your power driver.
VII. Third-Party Applications
If you’d like to explore third-party applications for locking your screen, there are several options available. Some popular apps include WinLockPro, LockHunter, and Eusing Maze Lock. These apps offer more advanced features than the built-in options and can be customized according to your preferences.
However, using third-party apps also comes with some drawbacks, such as potential security risks and compatibility issues. Make sure to research the app and read reviews before downloading and installing it on your computer.
If you encounter any issues or errors, such as the app not working or conflicting with your system, you can troubleshoot by updating the app and checking for any known issues or bugs. You can also try using a different app or uninstalling the app altogether.
VIII. Conclusion
Locking the screen is a simple but important task to keep your computer safe and secure. In this article, we’ve explored different ways to lock the screen on Windows 10, from using built-in features to third-party apps. We hope you found these tips and tricks helpful.
If you encounter any issues or errors with these methods, make sure to troubleshoot and seek help if necessary. Don’t forget to regularly update your computer and run anti-virus software to keep your system protected.
Now it’s your turn to try these methods and find the one that works best for you.





