
Introduction
Excel is a powerful tool for data analysis and management. Anyone who works with spreadsheets on a regular basis knows that it can be easy to lose track of important data when columns are constantly shifting. This is where the column lock feature in Excel comes in handy. By locking columns, you can keep important data visible and prevent it from being accidentally overwritten or moved. In this article, we’ll explain how to lock columns in Excel and provide some helpful tips for making the most of this feature.
Mastering Excel: How to Freeze Columns for Better Data Analysis
Freezing columns is an effective way to keep important data visible while scrolling through a large spreadsheet. When you freeze columns, those columns remain visible even as you scroll to other parts of the sheet. This is especially useful when working with long lists of data, such as customer lists or financial records.
To freeze columns, follow these simple steps:
1. Select the column to the right of the column(s) you want to freeze. For example, if you want to freeze columns A and B, select column C.
2. Click on the “View” tab in the Excel ribbon.
3. Click on “Freeze Panes” and select “Freeze Panes” from the drop-down menu.
Your frozen columns will now be locked in place.
The Easy Way to Lock Columns in Excel: A Step-by-Step Guide
In addition to freezing columns, you can also lock columns to prevent them from being accidentally modified or deleted. Locking columns is especially important when working with sensitive data, such as financial information or customer records. Here’s how to lock columns in Excel:
1. Select the column(s) you want to lock.
2. Right-click on the selected column(s) and choose “Format Cells” from the context menu.
3. In the Format Cells dialog box, click on the “Protection” tab.
4. Check the box next to “Locked” and then click “OK.”
Your locked columns will now appear dimmed to indicate that they are locked. To protect the locked columns, you must also protect the worksheet. To do this, follow these steps:
1. Click on the “Review” tab in the Excel ribbon.
2. Click on “Protect Sheet” and then enter a password to protect the sheet.
All locked columns will now be protected and cannot be modified without entering the password.
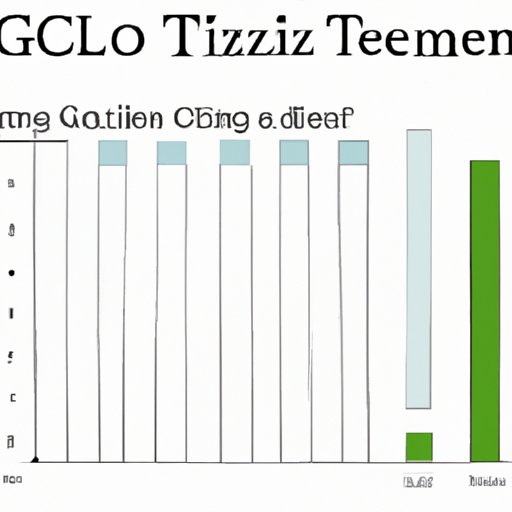
Get Organized: Tips for Freezing Columns in Excel
Freezing columns is a great way to keep important data visible while scrolling through a spreadsheet. However, it’s important to choose the right columns to freeze based on the data relation. Here are some tips for freezing columns in Excel:
– Freeze the leftmost column(s): This is especially useful when working with large datasets that extend beyond the visible area of the sheet. By freezing the leftmost column(s), you can keep important data, such as customer names or transaction dates, visible at all times.
– Freeze the column(s) with important data: This is useful when working with spreadsheets that have data spread across multiple columns. By freezing the columns with important data, you can keep that data in view while scrolling through other columns.
Protecting Your Data: How to Keep Important Columns Visible in Excel
Data protection is a critical part of working with sensitive data in Excel. By locking important columns, you can prevent them from being accidentally modified or deleted. This is especially important when working with financial information or customer records. Here’s how to keep important columns visible in Excel:
1. Select the column(s) you want to keep visible.
2. Right-click on the selected column(s) and choose “Freeze Panes” from the context menu.
Your selected columns will now be frozen and visible at all times, even while scrolling or navigating through the spreadsheet.
Simplify Your Work with Excel: How to Freeze Panes and Lock Columns
Freezing panes and locking columns are two distinct features in Excel, but they work together seamlessly to make data management easier. When working with large datasets, freezing panes can help keep important data visible while scrolling through the sheet, while locking columns adds an extra layer of protection to your data. Here’s when to use each feature:
– Freeze panes: Use this feature when you need to keep certain rows or columns visible while scrolling through the sheet.
– Lock columns: Use this feature when you need to prevent certain columns from being accidentally modified or deleted.
Efficient Data Analysis: How to Secure Important Columns in Excel
Securing important columns in Excel is a critical part of efficient data analysis. By securing columns, you can keep important data visible while scrolling or highlighting without the risk of accidentally deleting or modifying it. Here’s how to secure important columns in Excel:
1. Select the column(s) you want to secure.
2. Right-click on the selected column(s) and choose “Format Cells” from the context menu.
3. In the Format Cells dialog box, click on the “Alignment” tab.
4. Check the box next to “Locked” under the “Text control” section and then click “OK.”
5. Click on the “Review” tab in the Excel ribbon.
6. Click on “Protect Sheet” and then enter a password to protect the sheet.
Your selected columns will now be secured and visible at all times, but cannot be modified or deleted without entering the password.
Unlock the Power of Excel: Learn to Freeze and Lock Columns for Better Workflow
Freezing and locking columns are powerful features in Excel that can make data analysis and management easier and more efficient. By freezing columns, you can keep important data visible while scrolling through large datasets, while locking columns adds an extra layer of protection to sensitive data. By following the steps outlined in this article, you can unlock the power of Excel and take your data analysis skills to the next level.
Conclusion
In this article, we’ve explained how to lock columns in Excel and provided some helpful tips for making the most of this powerful feature. By freezing and locking columns, you can keep important data visible and protected, making data analysis and management easier and more efficient. Remember to choose the right columns to freeze and lock based on the data relation, and always protect your sensitive data with passwords. With these tips and tricks, you can take your Excel skills to the next level and unlock the full potential of this powerful tool.





