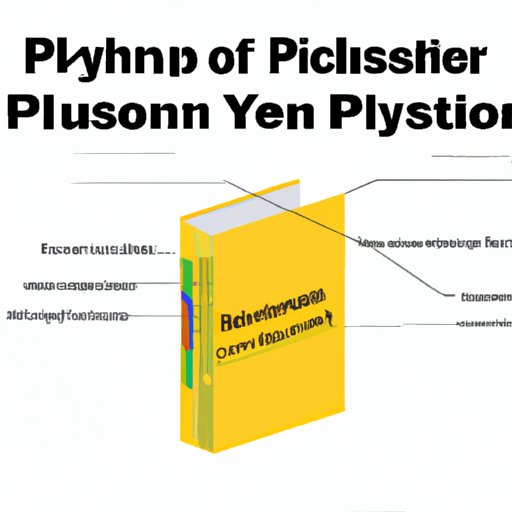
I. Introduction
Python is an open-source programming language that is widely used in various applications such as web development, data analysis, scientific computing, and machine learning. Its readability, simplicity, and flexibility make it one of the most preferred languages by developers. This article aims to provide a comprehensive guide for beginners and advanced users on how to install Python on different operating systems.
Topics Covered:
- Step-by-step Guide
- Video Tutorial
- Command-Line Method
- Package Manager
- Pre-built Installers
- Virtual Environments
II. Step-by-Step Guide
A step-by-step guide is the most common and user-friendly method for installing Python. This method doesn’t require any technical expertise, and its interactive interface makes it easy for anyone to follow. Here’s a guide to help you install Python:
1. Download Python
The first step is to download the latest version of Python from the official Python website (https://www.python.org/downloads/). The website offers versions for Windows, Mac, and Linux. Choose the latest version, which is compatible with your operating system.
2. Run the Installer
After downloading the installer, locate the downloaded file and double-click it to start the installation process. Depending on your operating system, you might be prompted with security warnings. Click “Yes” or “Allow” to proceed with the installation process.
3. Install Python
Once the installer is running, follow the installation wizard. The default settings work well for most users, but if you want to customize the installation process, you can do so by clicking the “Customize installation” button. After making the necessary changes, click “Next” to continue with the installation.
4. Verify the Installation
After the installation is complete, you can verify it by opening the command prompt or terminal and typing the following command:
python --version
If Python is installed correctly, you will see the Python version you just installed printed in the terminal.
III. Video Tutorial
If you prefer watching videos instead of reading texts, you can use the video tutorial method to install Python. This method is perfect for those who are visual learners and want to have a hands-on approach. Here’s a link to a helpful video tutorial on how to install Python:
https://www.youtube.com/watch?v=YYXdXT2l-Gg
The video covers the following steps:
- Downloading Python
- Running the Installer
- Installation Settings
- Verifying the Installation
IV. Command-Line Method
Using command-line tools is another option for installing Python, and it’s an excellent choice for advanced users or developers who prefer to use the command-line interface. Here’s a guide on how to install Python using the command-line method:
1. Download Python
Download the latest version of Python from the official Python website (https://www.python.org/downloads/).
2. Open the Terminal or Command Prompt
Open the Terminal or Command Prompt, depending on your operating system.
3. Navigate to the Downloaded File Directory
Navigate to the directory where the downloaded file is located.
4. Run the Installer
Enter the following command in the Terminal:
python filename.exe
Replace “filename” with the name of the downloaded file.
5. Install Python
Once the installer is running, follow the installation wizard. The default settings work well for most users, but if you want to customize the installation process, you can do so by clicking the “Customize installation” button. After making the necessary changes, click “Next” to continue with the installation.
6. Verify the Installation
You can verify the installation by opening the Terminal and typing the following command:
python --version
If Python is installed correctly, you will see the Python version you just installed printed in the terminal.
V. Package Manager
A package manager is a tool that automates the installation of software packages and keeps them up-to-date. Packages are collections of modules that users can download and install with just one command. Here are some popular package managers for installing Python:
1. Anaconda
Anaconda is a popular package manager for Python, which comes with a vast collection of pre-built packages that are widely used in scientific computing, data analysis, and machine learning. Here’s a guide on how to install Python using Anaconda:
- Download Anaconda from the official website https://www.anaconda.com/products/individual
- Run the installer
- Follow the installation wizard
- Open Anaconda prompt
- Type the following command to check Python’s version installed:
python --version
2. Homebrew
Homebrew is a package manager for macOS, which allows users to install, update, and remove packages from a centralized repository. Here’s a guide on how to install Python using Homebrew:
- Open the Terminal
- Type the following command to install Homebrew:
- Type the following command to install Python 3:
- You can verify the installation by checking Python’s version:
/bin/bash -c "$(curl -fsSL https://raw.githubusercontent.com/Homebrew/install/HEAD/install.sh)"
brew install python3
python3 --version
VI. Pre-built Installers
Pre-built installers are packages that come with everything needed to install Python without any additional configuration. They are an excellent choice for users who don’t want to go through the hassle of customizing the installation process. Here are some places where you can download pre-built installers for Python:
1. Windows
2. Mac
3. Linux
VII. Virtual Environments
A virtual environment is a tool that enables you to create isolated environments for different projects, with its set of packages and dependencies. This helps to avoid conflicts between different projects using different packages. Here’s a guide on how to set up a virtual environment:
1. Install Virtualenv
Virtualenv is a tool that allows you to create virtual environments. To install virtualenv, open the Terminal or Command Prompt and type:
pip install virtualenv
2. Create a Virtual Environment
Once you have installed virtualenv, create a new virtual environment by typing:
virtualenv myenv
This will create a new folder named “myenv” in your current directory.
3. Activate your Virtual Environment
Activate the virtual environment by typing:
source myenv/bin/activate
You will notice that your command prompt now has the name of the virtual environment at the beginning ({myenv}$). This indicates that you are now working in the virtual environment “myenv.”
4. Install Packages
You can install packages in the virtual environment by using pip, just like you would in any other Python environment.
5. Deactivate the Virtual Environment
You can deactivate the virtual environment by typing:
deactivate
This will return you to your original system Python environment.
VIII. Conclusion
Installing Python is a straightforward process, and there are several methods to choose from. The best method depends on your preference and needs. Beginners can use the step-by-step guide, while advanced users can use the command-line method or package managers. Pre-built installers are excellent for users who don’t want to go through the hassle of customizing the installation process, while virtual environments help you to create isolated environments for different projects. Choose the right method that suits your needs.
If you need further assistance, the Python community is vast, and there are multiple resources available online.





