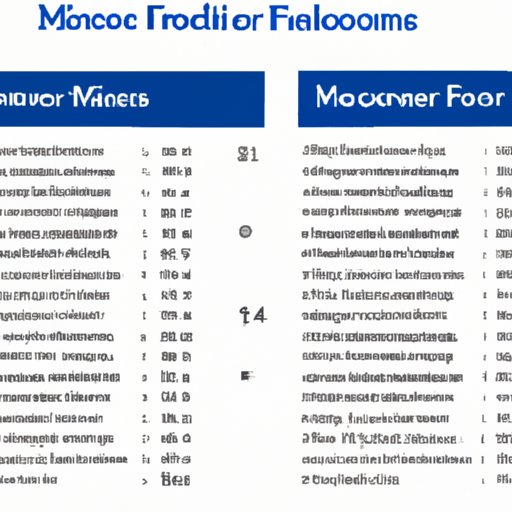
I. Introduction
Microsoft Word is one of the most widely used word processing software globally. Page numbering is an essential part of document formatting, especially when dealing with longer documents. Adding page numbers can be a complicated process, and it’s not always easy to get them to look the way you want them to. This article aims to provide Word users with a comprehensive guide to inserting page numbers in their documents.
II. Step-by-Step Guide to Adding Page Numbers in Microsoft Word
The first step in adding page numbers to your document is to decide where you want them to appear. Typically, page numbers are placed in either the header or footer of the document. To insert page numbers, follow these steps:
Step 1: Click on the Insert tab on the Ribbon.
Step 2: Click on the Page Number dropdown list in the Header & Footer section.
Step 3: Choose the desired page number location from the options provided.
Step 4: Select a format for your page numbers from the pre-set options or customize your own format using the Page Number Format dialog box.
Step 5: Your page numbers will now appear in the selected location.
It’s important to note that after inserting page numbers, you should save your document to preserve the page numbering settings.
Using Different Formats and Styles for Page Numbers
You can choose from several pre-set formats for your page numbers. These include numbering styles like Arabic numerals, Roman numerals, and alphabetical characters. You can also customize your formats by choosing to include chapter or section numbers, and by selecting the starting page number.
To customize your page numbering format, follow these steps:
Step 1: Click on the Page Number dropdown list in the Header & Footer section.
Step 2: Select Format Page Numbers from the options provided.
Step 3: Choose the desired numbering format and style from the dialog box.
Step 4: Modify the starting page numbering, chapter numbering, or section numbering options as needed.
Step 5: Click OK to apply your changes.
Troubleshooting Common Issues
Sometimes, page numbering can be tricky, and you may run into some issues. For example, some pages in your document might have different formatting or no page numbers at all. Other pages may have page numbers that are inverted or in the wrong position.
There are several ways to address these common problems. For instance, you can use Word’s section break feature to divide your document into sections with different page numbering formats or to remove the numbering altogether. You can also use the formatting options to set the position and alignment of your page numbers manually.
III. Mastering the Art of Page Numbering: Tips and Tricks for Word Users
Customizing your page numbering can make a big difference in the overall appearance of your document. Here are some tips and tricks to help you master the art of page numbering in Word:
Customizing Page Number Placement and Alignment
You can control the placement and alignment of your page numbers by modifying the header or footer sections of your document. To do this, double-click on the header or footer area of your page, and a Design tab will appear on the Ribbon. From here, you can select different options for your header or footer, including choosing whether to display it on the first page only, odd or even pages, and changing its position.
Using Different Numbering Schemes for Different Parts of the Document
For longer documents or academic papers with multiple chapters or sections, you may want to use different numbering schemes for different parts of your document. For example, you might use Roman numerals for the front matter (the title page, table of contents, etc.) and Arabic numerals for the body of the document.
To do this, you can use Word’s section break feature to divide your document into different sections with varying formatting options. You can then apply different styles of page numbering to each section.
Using Fields and Codes to Automate Page Numbering
Fields and codes are a powerful feature in Word that can help you automate page numbering and other formatting tasks. They allow you to insert dynamic elements into your document, which update automatically when you make changes.
To insert a page number field into your document, follow these steps:
Step 1: Click on the Insert tab on the Ribbon.
Step 2: Click on the Quick Parts dropdown list in the Text section.
Step 3: Select Field from the options provided.
Step 4: Choose Numbering from the Categories list and then select Page from the Field names list.
Step 5: Click OK to apply your changes.
Advanced Formatting Options
For advanced users, Word offers many additional formatting options for page numbering. You can use different font styles, sizes, and colors to make your page numbers stand out. You can also add graphics or logos to your headers and footers, or use different page borders or background colors.
IV. Making Your Document Professional: How to Insert Page Numbers in Word
Page numbering is a crucial part of document formatting, especially for professional documents like academic papers, business reports, or legal documents. Properly numbered pages can help readers navigate your document more easily and provide a professional appearance.
Here are some best practices for numbering pages in your professional documents:
Importance of Page Numbering for Formal Documents
When creating formal documents, such as academic papers or business reports, it is essential to include page numbers. Page numbers help readers locate specific information quickly and make your document look more professional.
Best Practices for Numbering Pages in Academic Papers, Business Reports, etc.
When numbering pages in professional documents, consider the following best practices:
• Use a consistent numbering scheme throughout your document.
• Place page numbers in the header or footer of the document.
• Use an appropriate format for page numbers, such as Arabic numerals or Roman numerals.
• Include the title of your document and your name in the header or footer.
Using Headers and Footers to Maintain Consistent Formatting Across Multiple Pages
Using headers and footers can help you maintain consistent formatting across all pages of your document. By adding page numbers to your headers or footers, you can make it easy for readers to navigate your document. Additionally, you can use headers and footers to add additional information, such as document titles or author names.
V. The Ultimate Guide to Page Numbering in Microsoft Word: Methods and Shortcuts
Word offers various methods and shortcuts for inserting page numbers into your document. Here’s an overview of the different methods available:
Built-in Features and Shortcuts
Word has several built-in features and shortcuts that make it easy to insert and customize your page numbers. These include:
• The Page Number gallery, which allows you to choose from pre-set numbering styles.
• The Format Page Numbers dialog box, which allows you to customize your numbering styles manually.
• Built-in keyboard shortcuts, such as Alt + Shift + P, which will automatically insert page numbers.
Add-ons and Plugins for Advanced Users
For advanced users, there are many add-ons and plug-ins available that can enhance Word’s page numbering capabilities. These include:
• Advanced Numbering add-on, which provides additional options for formatting page numbers.
• Page Numbering Tool, which allows you to insert numbering into multiple documents at once.
VI. Page Numbering Made Easy: Quick and Simple Solutions for Word Documents
If you’re looking for quick and easy solutions for inserting page numbers into your Word documents, here are some tips to save you time and reduce errors:
Tips for Saving Time and Reducing Errors
• Use a pre-designed template for your document that includes page numbers.
• Use the same numbering format throughout your document to save time.
• Save your page numbering settings as a Quick Part for future use.
Automating Page Numbering in Large Documents
If you’re working with a large document that requires page numbering on hundreds of pages, you might consider automating the process using fields and codes. Fields and codes allow you to insert dynamic page numbers that update automatically as you make changes to your document.
Using Templates and Pre-designed Page Numbering Schemes
Using templates and pre-designed page numbering schemes can save you time and ensure consistency across your document. Many templates come with pre-designed headers and footers that include page numbers, so all you need to do is customize them to fit your needs.
VII. Conclusion
In conclusion, adding page numbers to your Word documents can be a straightforward process if you know what you’re doing. This article has provided a comprehensive guide to inserting and customizing page numbers in Word, including step-by-step instructions, troubleshooting tips, and best practices for professional document formatting. By following the tips and tricks outlined in this article, you can ensure that your Word documents look professional and are easy to navigate.





