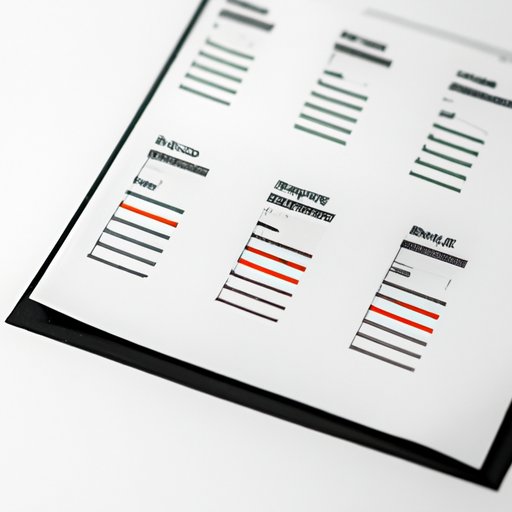
How to Insert a Dropdown List in Excel: A Comprehensive Guide
If you’re an Excel user, you probably know how important it is to have accurate and consistent data. One of the easiest ways to achieve this is by using dropdown lists. Dropdown lists allow you to restrict data entry to a specific set of values, which reduces errors and makes it easier to work with your data. In this article, we will explore different approaches to add a dropdown list in Excel that can cater to your learning style and preference.
Step-by-step Tutorial
One of the simplest ways to add a dropdown list in Excel is using the Data Validation feature. Follow these steps:
- Select the cell or cells where you want to insert the dropdown list.
- Go to the Data tab in the ribbon and click on Data Validation.
- In the Data Validation dialog box, select “List” in the Allow drop-down list.
- In the Source box, enter the values you want to include in the dropdown list, separated by commas.
- Click OK to close the dialog box.
Now, when you select the cell or cells, you will see a dropdown arrow. Click on the arrow to see the list of values you entered.
It’s also possible to customize the appearance of the list. For example, you can show the dropdown list in a different font or color, or add a message when the user selects an item from the list. If you experience any common issues, try checking your datasheet and ensuring it is consistent to ensure that the dropdown list features will work properly.
Video Tutorial
If you’re more of a visual learner, a video tutorial is a great option for you. Check out this video to learn how to add a dropdown list in Excel. The tutorial is user-friendly and concise, making it easy to understand.
Interactive Demo
An interactive demo is a great way to learn how to add a dropdown list in Excel. Check out this demo to see the process in action. The demo is easy to use: simply follow the prompts and get instant feedback and guidance.
Case Study
If you’re wondering how dropdown lists can be useful in real-world scenarios, here’s an example. Let’s say you’re creating a budget for your household, and you want to track your spending on different categories, such as groceries, utilities, and entertainment. Instead of manually entering the category each time, you can use a dropdown list to select the category from a predefined list. This makes data entry faster and reduces errors.
Tips and Tricks
Here are a few tips and tricks to make the most of dropdown lists in Excel:
- Use keyboard shortcuts to save time. To navigate the list using the keyboard, press Alt + Down Arrow or Alt + Up Arrow. To select an item, press Enter.
- Customize the appearance of the list to fit your needs. You can change the font, color, and size, as well as add borders or a message.
- Use named ranges to make the list easier to manage. By giving a name to the range of cells containing the dropdown list items, you can refer to this name when creating the data validation rule.
- Troubleshoot common issues by ensuring that the values in the datasheet and the source reference to the dropdown list are consistent.
Infographic
Check out this infographic for a visual guide on how to add a dropdown list in Excel. The infographic is well-designed and informative, making it easy to understand even for beginners.
Comparison Guide
There are different ways to add a dropdown list in Excel, and each method has its pros and cons. Here’s a quick comparison guide to help you decide which method to use:
- Using Data Validation: the simplest and most widely used method, but limited in customization options.
- Using the Form Control: more flexible in terms of customization, but more complex to set up.
- Using VBA Code: the most powerful method, allowing for advanced customization, but requires knowledge of programming.
Depending on your specific needs and level of expertise, some methods may be better suited for you than others.
Conclusion
In this article, we have explored different approaches to add a dropdown list in Excel. From step-by-step tutorials to interactive demos, video tutorials, case studies, tips and tricks, and comparison guides, there is something for everyone. The key is to find the method that suits your learning style and preference, and to experiment with different customization options until you achieve the desired result.





