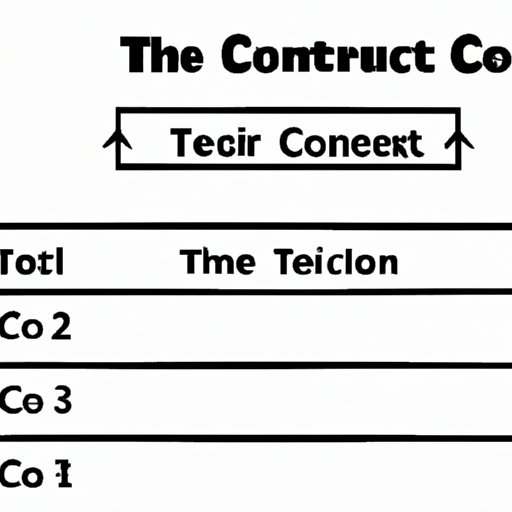
How to Insert a Table of Contents in Word: The Ultimate Guide
Have you ever found yourself scrolling through a lengthy document just to find a specific section? It can be time-consuming and frustrating, especially when you’re in a hurry. Luckily, Microsoft Word has a built-in feature that can help solve this problem – a table of contents (TOC). A table of contents is a list of headings within a document, grouped by sections, with corresponding page numbers, making it easier to navigate through a document. In this article, we’ll explore how to insert a table of contents in Word using various methods suitable for beginners and experts alike.
Step-by-Step Guide to Inserting a Table of Contents in Word
The following is a step-by-step guide explaining how to insert a table of contents in Word:
Overview of the step-by-step guide
1. Apply headings styles in the document
2. Choose a table of contents design
3. Insert the table of contents
Explanation of the steps involved
A. Applying the heading styles
The first step is to apply heading styles to the headings within the document. These styles provide structure and tell Word which text to include in the table of contents. To apply heading styles in Word, follow these steps:
1. Select the text you want to use as a heading.
2. Navigate to the “Home” tab on the ribbon.
3. Click on the heading style you want to apply (Heading 1, Heading 2, etc.).
4. Repeat the steps for each heading in the document.
B. Choosing a table of contents design
The next step is to choose a table of contents design that suits your needs. Word provides several built-in designs, but you can also create your own. To choose a table of contents design in Word, follow these steps:
1. Click on the “References” tab on the ribbon.
2. Click “Table of Contents” on the left-hand side.
3. Choose a design from the built-in options, or select “Insert Table of Contents” to customize the design further.
C. Inserting the table of contents
The last step is to insert the table of contents into your document. To insert a table of contents in Word, follow these steps:
1. Place the cursor where you want the table of contents to appear in the document.
2. Click on the “References” tab on the ribbon.
3. Click “Table of Contents” on the left-hand side.
4. Choose “Insert Table of Contents.”
5. Select the options you want to include in the table of contents.
6. Click “OK.”
Effortlessly Add a Table of Contents in Word: A Beginner’s Tutorial
If you’re new to Word, the previous step-by-step guide may have been overwhelming. Fret not! In this section, we’ll provide a beginner’s tutorial on how to insert a table of contents in Word.
Explanation of the beginner’s tutorial
In this tutorial, we’ll focus on the basics of creating a table of contents in Word. We’ll cover how to apply heading styles, selecting from the built-in styles and inserting a table of contents.
Step-by-step details for beginners to follow
A. How to apply heading styles
1. Select the text you want to use as a heading.
2. Navigate to the “Home” tab on the ribbon.
3. Click on the “Heading 1” style.
4. Repeat the steps for each heading in the document.
B. Selecting from the styles
1. Click on the “References” tab on the ribbon.
2. Click “Table of Contents” on the left-hand side.
3. Choose a style from the built-in options.
C. How to insert a table of contents
1. Place the cursor where you want the table of contents to appear in the document.
2. Click on the “References” tab on the ribbon.
3. Click “Table of Contents” on the left-hand side.
4. Choose “Automatic Table 1” or the style you selected in the previous step.
Quick and Easy Tips for Inserting a Table of Contents in Word
For those who are already familiar with creating a table of contents in Word, here are some quick and easy tips to follow:
Overview of the tips section
1. Simplify the headings
2. Update the table of contents
3. Use hyperlinks
Explanation of the tips to follow
A. Simplify the headings
Make sure that your headings are concise and brief. A good heading should provide a brief and accurate summary of the section’s content.
B. Update the table of contents
If you make changes to your document, remember to update the table of contents by right-clicking on the table and choosing “Update Field.”
C. Use hyperlinks
Hyperlinking your table of contents adds a layer of interactivity to your document. To create a hyperlink, select the text you want to link and press “Ctrl+K.” Insert the hyperlink and click “OK.”
Mastering the Art of Table of Contents in Word: Expert Guide
For those who want to master the art of table of contents in Word, this section is for you. We’ll walk you through creating custom styles, modifying the table of contents and updating it automatically.
Explanation of the expert guide
In this expert guide, we’ll assume that you’re familiar with the basics of creating a table of contents in Word. We’ll focus on creating custom styles, modifying the table of contents and updating it automatically.
Step-by-step details for experts to follow
A. Create custom styles
1. Select the text you want to style.
2. Navigate to the “Home” tab on the ribbon.
3. Right-click on the desired heading style and select “Modify.”
4. Customize the font, size, and color of the style.
5. Click “OK.”
B. Modify the TOC
1. Click on the “References” tab on the ribbon.
2. Click “Table of Contents” on the left-hand side.
3. Click “Custom Table of Contents.”
4. Customize the headings and page numbers.
5. Click “OK.”
C. Update the TOC automatically
1. Click on the “References” tab on the ribbon.
2. Click “Table of Contents” on the left-hand side.
3. Choose “Custom Table of Contents.”
4. Select “Options.”
5. Check “Update page numbers only” or “Update entire table” and click “OK.”
Revolutionize Your Word Document with a Table of Contents: Simple Guide
If you’re looking for a simpler way to insert a table of contents in Word, this section may be for you. We’ll cover customizing the headings, inserting a table of contents and updating it.
Overview of the simple guide
1. Customizing the headings
2. Inserting a TOC
3. Updating the TOC
Explanation of the steps involved
A. Customizing the headings
1. Select the text you want to use as a heading.
2. Navigate to the “Home” tab on the ribbon.
3. Click on the “Heading 1” style.
4. Repeat the steps for each heading in the document.
B. Inserting a TOC
1. Place the cursor where you want the table of contents to appear in the document.
2. Click on the “References” tab on the ribbon.
3. Click “Table of Contents” on the left-hand side.
4. Choose the heading levels you want to include.
C. Updating the TOC
1. Click on the table of contents.
2. Click “Update Table” on the pop-up window.
3. Choose “Update page numbers only” or “Update entire table.”
4. Click “OK.”
Conclusion
In conclusion, a table of contents in Word is a useful tool that helps you save time and navigate through your document quickly. With this ultimate guide, you can insert a table of contents in Word easily using various methods suitable for beginners and experts alike. Remember to apply heading styles, choose a design that suits your needs and update the table of contents regularly to keep your document up-to-date.





