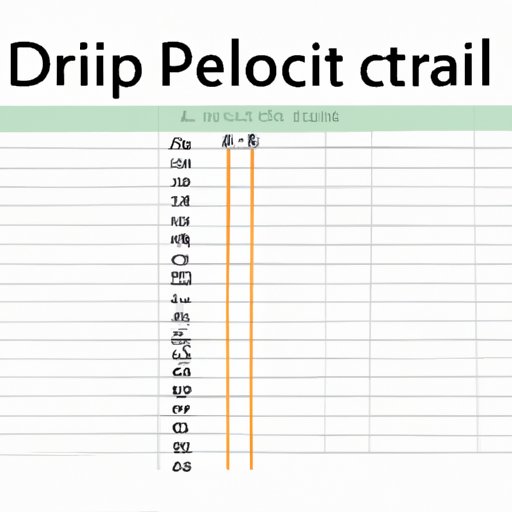
I. Introduction
Microsoft Excel is an incredibly versatile tool that can be used for a variety of purposes. One of its many features is the ability to create drop-down lists, which can be added to cells to restrict the data that can be entered. This can help improve accuracy and efficiency when working with large amounts of data. In this article, we will cover a step-by-step guide, a video tutorial, tips and tricks, an infographic, and a comparison of different methods for inserting drop-downs in Excel.
II. Step-By-Step Guide
The first element of our guide to inserting drop-downs in Excel is a step-by-step guide. This guide will take you through the process from start to finish, with screenshots for each step. It starts with the basics, such as creating a new worksheet and selecting the data range.
III. Creating a Drop-Down List in Excel
Once you have selected your data range, the next step is to create the drop-down list. In this section, we will detail every step involved, including how to create a list, how to populate the drop-down list, and how to format the list.
IV. Video Tutorial
The second element of our guide is a video tutorial. This tutorial provides a more visual way to learn how to insert a drop-down list in Excel. It covers the same material as our step-by-step guide but in a more condensed and concise format.
V. Tips and Tricks
Next, we will highlight some tips and tricks to help you make the most out of drop-down lists in Excel. These include things like using keyboard shortcuts to create lists more quickly, and how to use conditional formatting to change the appearance of your lists.
VI. Infographic
The third element of our guide is an infographic. Infographics can be a great way to make complex instructions easier to understand. Our infographic covers the same material as our step-by-step guide, but in a more visual format. It’s a great way to get an overview of the process before diving in.
VII. Comparison Article
The final element of our guide is a comparison of different methods for creating drop-down lists in Excel. We will compare the traditional Data Validation feature with third-party add-ins. This information can help you make informed choices about which method to use.
Conclusion
In this article, we have presented a comprehensive guide to inserting drop-down lists in Excel. We covered everything from step-by-step instructions to video tutorials, tips and tricks, an infographic, and a comparison of different methods. We hope that this guide has been helpful and that you now feel confident creating your own drop-downs in Excel.





