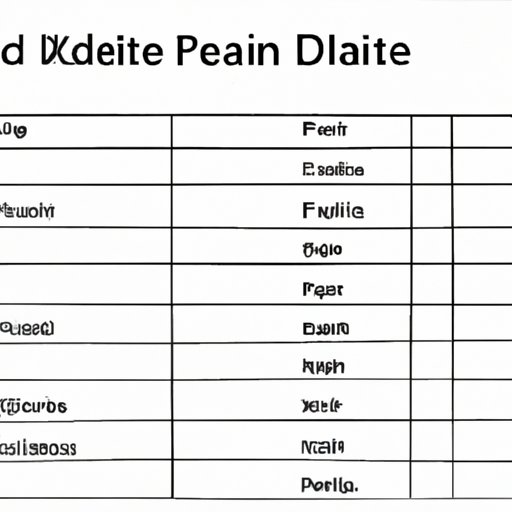
I. Introduction
Indenting in Excel can be a tricky issue, especially when you want to organize your data and make it more visually appealing. This article aims to provide a step-by-step guide on how to indent in Excel using different methods. We will also discuss the benefits of indentation and provide a frequently asked questions section to clarify any confusion.
II. Step-by-Step Guide
To indent cells or text in Excel, you can use three different methods:
Method 1: Using the Increase/Decrease Indent buttons

The Increase/Decrease Indent buttons are located under the Home tab in the Alignment group. To indent, select the cell(s) or text that you want to indent, then click the Increase Indent button to add a level of indent or the Decrease Indent button to remove a level of indent.
Tip: You can also use the keyboard shortcuts: Ctrl + M to indent and Ctrl + Shift + M to unindent.
Method 2: Using the Alignment tab in the Format Cells dialog box

You can also use the Alignment tab in the Format Cells dialog box to indent cells or text. Right-click the cell(s) or text that you want to indent, select Format Cells, and then click on the Alignment tab. Under the Indent option, choose the number of character spaces you want to indent. Then click OK to save your changes.
Tip: You can also use the horizontal and vertical options under the Text alignment to adjust your indents.
Method 3: Using the ruler

The ruler is another option to indent cells or text in Excel. To display the ruler, go to the View tab, and then check the Ruler option. Select the cell(s) or text you want to indent, click and drag the first-line indent marker at the top of the ruler to the desired position.
Tip: You can also use the indent markers to adjust your indents. Click and drag the left indent marker to change the left indent and the right indent marker to change the right indent.
III. Benefits of Indenting in Excel
Indentation in Excel can enhance the readability of the document, making it easier to analyze and understand your data. Here are some other benefits:
- It can help to organize data and make it more visually appealing.
- It can help to differentiate between data and headings, making it easier to scan the document.
- It can help to align data in columns and rows, making it more uniform.
IV. Video Tutorial
If you prefer a visual demonstration of how to indent in Excel, we’ve got you covered. Check out our tutorial video that showcases each method of indentation:
V. Comparison Article
To help you decide which method of indentation to use, we’ve created a comparison article that highlights the pros and cons of each method:
Click here to view our Indentation Comparison Article.
VI. Frequently Asked Questions
Here are some commonly asked questions about indentation in Excel:
Q: How do I remove an indent in Excel?
A: To remove an indent, select the cell or text you want to remove the indent from. Then, click the Decrease Indent button under the Home tab in the Alignment group, or adjust the indent value in the Alignment tab in the Format Cells dialog box.
Q: Can I indent in Excel without changing the cell width?
A: Yes, you can. Using any of the methods mentioned above will not change the width of the cell(s). However, if you want to add additional spaces to your indents, you may need to adjust the column width.
Q: Can I adjust the indent level of an entire column or row?
A: Yes, you can select an entire column or row and use the Increase/Decrease Indent buttons or the Alignment tab in the Format Cells dialog box to adjust the indent level.
VII. Conclusion
In conclusion, indenting in Excel is an important feature that can enhance the readability and organization of your data. By following the step-by-step guide provided in this article, you can learn how to indent in Excel using different methods. Don’t forget to check out our comparison article and frequently asked questions section for more helpful tips and tricks.





