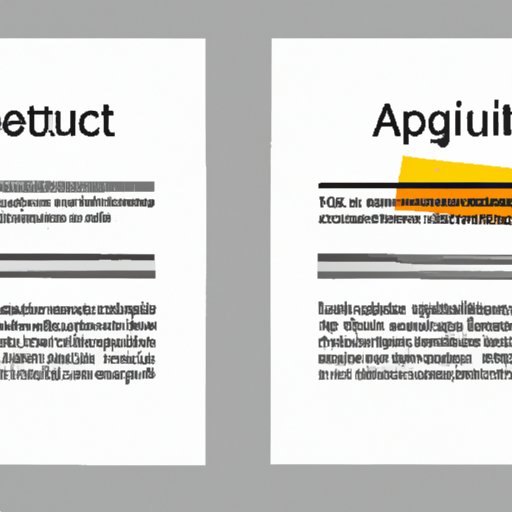
Introduction
Many students, researchers, and writers struggle with the formatting of citations in Google Docs. Without proper formatting, citations can create confusion and disrupt the flow of a document. However, with the right steps, anyone can format their citations professionally and accurately using Google Docs’ indentation feature.
In this article, we will provide a complete guide on how to indent citations in Google Docs. We will also share tips and tricks to help you avoid common mistakes and simplify the formatting process.
The Importance of Indenting Citations
Indenting citations is important for several reasons. First, it improves the readability of your document. When your citations are properly formatted, readers can easily distinguish between your own ideas and those of other authors. Furthermore, proper citation formatting lends credibility to your work. It shows that you have taken the time to research your topic and accurately represent the information you are using. Additionally, it demonstrates your ability to follow academic conventions and adhere to specific citation styles.
The Complete Guide to Indenting Citations on Google Docs: A Step-by-Step Tutorial
If you are wondering how to indent citations on Google Docs, you have come to the right place. Here is a complete step-by-step tutorial to guide you through the process:
1. Open your document in Google Docs and locate the citation you want to indent.
2. Highlight the citation.
3. Find the “Format” tab in the top menu and click on it.
4. Choose “Align & indent” from the dropdown menu.
5. Select the indentation you want from the options provided. You can choose either “Left indent,” “Right indent,” or “Hanging indent.”
6. If you choose a hanging indent, set the size of your indents by adjusting the “First line” and “Left” margins accordingly.
7. Once you have chosen your preferred indentation, click “Apply” to make the changes.
Tips and Tricks: How to Format Citations with Indentation in Google Docs
Here are some tips and tricks to help you format citations with indentation in Google Docs:
1. Always double-check your citation style requirements before starting. Different citation styles have different indentation requirements, so make sure you are following the right one.
2. Use hanging indents for all citation styles except the IEEE style, which requires a left indent.
3. If you need to change the indentation for multiple citations at once, highlight them all and modify their indentation settings under the “Format” tab.
4. If you want to adjust the size of your hanging indents, modify the “First line” and “Left” margin settings under the “Format” tab.
5. Review your formatting before submitting your work. Even small formatting errors can impact the overall readability and credibility of your document.
The Easy Way to Format Citations in Google Docs with Indentation
While indenting citations in Google Docs can seem daunting at first, there are tools and features that can help simplify the process. Here are a few easy tips:
1. Use a citation manager. Citation managers, such as Zotero or Mendeley, can help you automatically format your citations and create hanging indents in Google Docs.
2. Create a template with pre-set indentation. You can create a document template with the indentation settings already in place. This will save you time and ensure consistency in your document formatting.
3. Use plugins or add-ons. There are several add-ons available in the Google Docs store that can help you manage citations, including indentation.
Mastering Citation Formatting in Google Docs: Indentation Made Simple
Indenting citations in Google Docs is simpler than it may seem at first. By following a few easy steps and using the appropriate tools and add-ons, formatting citations becomes more manageable. Consistency is key, so ensure that each citation within your document is formatted in the same way.
Creating a Professional-Looking Document: How to Use Indentation for Citations on Google Docs
Proper citation formatting contributes to a professional-looking document. Here are some examples of how proper citation formatting can enhance the overall appearance of your document:
– Clear indentation separates your citations from your text, making them more noticeable and easier to read.
– Consistent indentation across all citations lends an overall sense of coherence and organization to your document.
– Accurate citation formatting gives your document a polished, professional look.
The Ultimate Guide to Indenting Citations in Google Docs for Research Papers and Academic Writing
When writing research papers or academic documents, proper citation formatting is essential. Here are some additional considerations that may help when indenting citations in Google Docs:
1. Check your citation style guidelines. Different citation styles have different requirements for indentation. Make sure you follow the correct style guidelines for your document.
2. Use the tools available. As previously mentioned, citation managers and add-ons can help simplify the citation formatting process. Take advantage of these tools to save time and maintain consistency in your document.
3. Proofread your formatting. Even small errors in citation formatting can impact the overall quality of your document. Always proofread your work carefully before submitting it.
Conclusion
Indenting citations in Google Docs may seem like a minor task, but it is an important aspect of creating a professional-looking document. By following the simple steps outlined in this article and using the tips and tricks provided, anyone can create properly formatted citations that enhance the credibility of their work. We hope this guide has been helpful, and encourage you to share it with others who may benefit from these tips.





