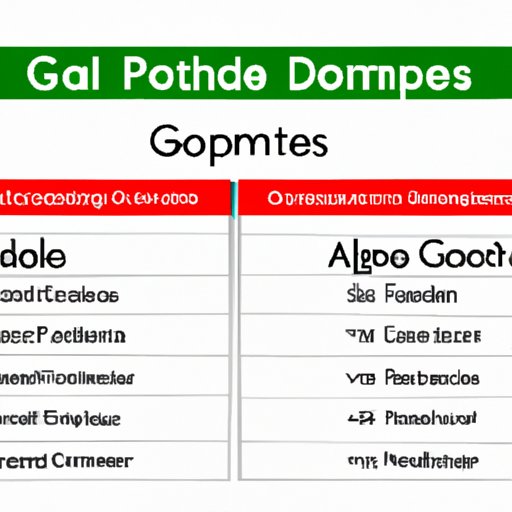
Introduction
Google Sheets is an excellent tool for organizing data and keeping track of various lists. However, one common problem users face is duplicate entries. Duplicates can create confusion and make it hard to sort and process data. That’s where highlighting duplicates in Google Sheets comes in handy.
By highlighting duplicates, you can quickly identify and remove or change them. This process can save you time and help you avoid errors in your work. In this article, we will cover several methods of highlighting duplicates in Google Sheets to suit your needs.
Step-by-Step Guide
The easiest method of highlighting duplicate entries in Google Sheets is by using the built-in tool. Here’s how to do it:
1. Select the range of cells that you want to check for duplicates.
2. Click on “Format” in the top menu bar and select “Conditional formatting.”
3. In the “Condition” dropdown, select “Duplicate” to highlight duplicate rows or “Duplicate or unique” to highlight both duplicate and unique rows.
4. Choose a formatting style that suits your needs and click “Done.”
Google Sheets will now highlight duplicate rows in the selected range.
Formula-Based Method
Suppose you want more control over how duplicates are flagged in your spreadsheet. In that case, you can use formulas to highlight or delete duplicates automatically. The formula-based method requires a bit more technical expertise, but it’s a powerful way to manage large datasets.
Here’s an example of how to use formulas to highlight duplicates:
1. Select the range of cells where you want to highlight duplicates.
2. Click on “Format” in the top menu bar and select “Conditional formatting.”
3. In the “Format cells if” dropdown, select “Custom formula is.”
4. Enter the formula “=COUNTIF(A:A, A1)>1” (without the quotes) if you’re looking for duplicates in column A. Replace “A:A” and “A1” with the appropriate column or cell references.
5. Choose a formatting style that suits your needs and click “Done.”
This formula counts the number of times a value appears in a range and highlights the duplicates. You can also use different formulas to remove duplicate entries automatically.
Conditional Formatting Approach
Conditional formatting is a versatile tool in Google Sheets that allows you to highlight cells that meet certain conditions. You can use it to highlight duplicates or unique entries easily. Here’s how to do it:
1. Select the range of cells you want to check for duplicates.
2. Click on “Format” in the top menu bar and select “Conditional formatting.”
3. In the “Condition” dropdown, select “Custom formula is.”
4. Enter the formula “=COUNTIF(A:A, A1)>1” (without the quotes) to highlight duplicates in column A. Replace “A:A” and “A1” with the appropriate column or cell references.
5. Choose a formatting style that suits your needs and click “Done.”
You can also use conditional formatting to highlight unique cells by selecting “Unique values” in the condition dropdown.
Using an Add-on
If you want to simplify the process of highlighting duplicates in Google Sheets, you can use an add-on. Add-ons are third-party tools that can enhance the functionality of Google Sheets. Here are some of the popular add-ons you can use for highlighting duplicates:
1. Remove Duplicates: This add-on automatically identifies and removes duplicates in your Google Sheets.
2. Power Tools: Power Tools is an all-in-one add-on that can help you sort, filter, and highlight data in Google Sheets.
3. Highlight Duplicates: This add-on highlights duplicates in your sheets and provides options for formatting and deleting the duplicates.
Once you install an add-on, it will integrate with your Google Sheets and provide additional functionality.
Tips and Tricks
Here are some additional tips and tricks to optimize the methods mentioned above:
– Be consistent with your formatting to ensure that duplicates are identified correctly.
– Use conditional formatting and formulas together to create more complex conditions for highlighting duplicates.
– Consider importing data from external sources like CSV files or other spreadsheets.
– Take advantage of Google Sheets’ filtering and sorting capabilities to analyze your data more effectively.
Comparing Lists
Another useful method for highlighting duplicates is to compare two lists in Google Sheets. Suppose you have two separate lists of data and want to identify duplicate entries between them. In that case, you can use the VLOOKUP function.
Here’s how to compare two lists in Google Sheets:
1. Create a new column in one of the sheets and label it “Duplicates.”
2. Enter the formula “=IF(ISERROR(VLOOKUP(A2,Sheet1!$A$2:$A$10,1,FALSE)),””,A2)” (without quotes).
3. Replace “Sheet1!$A$2:$A$10” with the range of cells in the other sheet containing the values you want to compare.
4. Drag the formula down to automatically compare all the cells in the column.
This formula checks if a value in one list appears in the other and flags the duplicates.
Examples and Use-Cases
Here are some examples of when highlighting duplicates in Google Sheets can be useful:
– Keeping track of inventory and stock levels.
– Maintaining a customer database and avoiding duplicate entries.
– Tracking employee attendance and preventing errors in payroll.
– Analyzing survey responses and identifying common themes.
– Comparing prices and discounts for multiple products.
By highlighting duplicates, you can quickly identify potential issues and take corrective action.
Conclusion
We hope this article has given you a comprehensive guide to highlighting duplicates in Google Sheets. From basic conditional formatting to formula-based methods and add-ons, there are many ways to manage your spreadsheets efficiently. Whether you’re an experienced user or just getting started, these methods can save you time and improve your workflow.
Remember to experiment with different approaches and combinations to find what works best for you. And be sure to share this article with colleagues and friends who would benefit from these tips and tricks.





