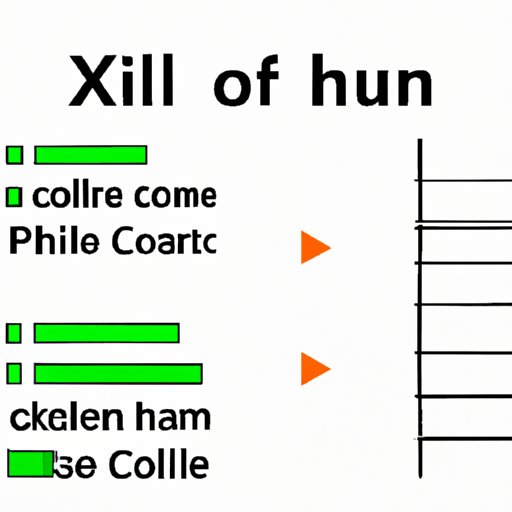
I. Introduction
When working with large data sets in Microsoft Excel, columns of information can become cluttered and difficult to interpret. Hiding a column in Excel is a simple yet effective way to declutter your spreadsheet and protect sensitive information from unauthorized viewers. In this article, we will provide a step-by-step guide to hiding a column in Excel, along with use cases, common mistakes to avoid, and keyboard shortcuts that can make the process quicker and easier.
II. Step-by-Step Guide
Before we dive into the steps to hide a column, let’s define what a column is in Excel. In Excel, a column is a vertical line of cells that contains data. Sometimes, you may want to hide a column to focus on other columns or to protect sensitive information. Follow these easy steps to hide a column in Excel:
- Select the column or columns you wish to hide by clicking on the column header(s) at the top of the spreadsheet.
- Right-click on the selected column header(s) and choose “Hide” from the drop-down menu, or simply press the “Ctrl” + “0” keyboard shortcut to hide the column(s).
That’s it! The selected column(s) will now be hidden from view. You can unhide the column(s) at any time by selecting the columns on either side of the hidden column(s), right-clicking those columns, and choosing “Unhide” from the drop-down menu.
III. Video Tutorial
If you prefer a visual demonstration of the process, we have created a video tutorial for you. In this narrated screencast, we will walk you through the process of hiding a column in Excel. Click here to watch the tutorial on YouTube.
IV. Use Cases
Now that you know how to hide a column in Excel, let’s explore some use cases where this feature can be particularly useful. Here are some examples:
- Protecting sensitive information: If you are sharing a spreadsheet with others, you may want to hide certain columns that contain proprietary or confidential information.
- Collaborating on a project: When working with a large team, hiding irrelevant columns can make it easier for everyone to focus on the information they need.
- Organizing your data: Hiding unnecessary columns can help you declutter your spreadsheet and make it easier to navigate.
To hide a column in any of these scenarios, simply follow the steps outlined in Section II above.
V. Common Mistakes
While hiding a column is a relatively straightforward process, users can still make mistakes. Here are some common mistakes to avoid:
- Hiding the wrong column: Be careful not to accidentally hide a column that contains important data. Double-check the column header before hiding it.
- Forgetting to unhide a column: If you hide a column and forget to unhide it, you may miss out on important data or calculations. Always double-check to make sure you have unhidden all of the columns you need.
- Using the “Delete” key instead of “Hide”: If you mistakenly use the “Delete” key to remove a column, you may permanently delete important data. Always use the “Hide” function instead.
By keeping these common mistakes in mind, you can avoid potential pitfalls and use Excel’s column-hiding feature effectively.
VI. Shortcuts
If you frequently work with large data sets in Excel, knowing keyboard shortcuts can help you save time and work more efficiently. Here are some useful shortcuts for hiding columns in Excel:
| Task | Shortcut |
|---|---|
| Hide a column | Ctrl + 0 |
| Unhide a column | Ctrl + Shift + 0 |
| Hide the selected rows | Ctrl + 9 |
| Unhide the selected rows | Ctrl + Shift + 9 |
By using these shortcuts, you can quickly and easily hide and unhide columns in your Excel spreadsheet.
VII. Conclusion
We hope this article has given you a better understanding of how to hide a column in Excel. Whether you are looking to protect sensitive information or simply organize your data more effectively, hiding columns can be a powerful tool. Remember to avoid common mistakes and use keyboard shortcuts to make the process as efficient as possible. With these tips and tricks, you can take your Excel skills to the next level.





