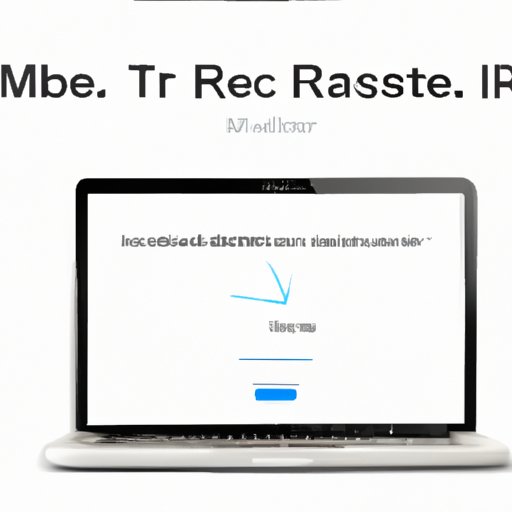
I. Introduction
Has your MacBook Air suddenly stopped responding? Is the screen frozen or the keyboard unresponsive? In these situations, performing a hard reset may be necessary. This article will provide you with a step-by-step guide to reset your MacBook Air with ease. Not only will we provide troubleshooting tips and tricks, but we will also discuss the different types of hard resets you can use.
II. Step-by-Step Guide to Performing a Hard Reset on a MacBook Air
Performing a hard reset on your MacBook Air is a straightforward process that can be accomplished in just a few steps. Follow these instructions to get started:
- Close any open applications and turn off your MacBook Air.
- Unplug your MacBook Air’s power cable and any attached devices.
- Hold down the Shift + Control + Option keys.
- While holding these keys down, press and hold the Power button as well.
- Hold these keys and the power button down for at least ten seconds.
- Release all of the keys and wait for your MacBook Air to start up.
If all goes well, your MacBook Air will start normally, and you’ll be back up and running in no time.
Note: If you own a 2018 MacBook Air or later, instead of holding the Shift + Control + Option keys, you need to hold the Touch ID button instead.
However, if your MacBook is still unresponsive, try troubleshooting the issue with the following tips:
- Check to make sure that your MacBook is not plugged into a power source with a damaged cord or power adapter.
- Make sure your MacBook is fully charged.
- If your MacBook is still unresponsive, there may be a hardware or software issue, such as a malfunctioning application or corrupt system files. In this case, consider consulting with an Apple support technician who can help you diagnose and fix the problem.
III. List of Tips and Tricks to Remember Before Performing a Hard Reset
Before performing a hard reset on your MacBook Air, there are a few essential things you should know. Here are some tips and tricks to keep in mind before hard resetting your MacBook Air:
- Backup your data: Before performing a hard reset, make sure to back up all important files and data to an external hard drive or cloud service.
- Disconnect devices: Make sure to disconnect any external devices, such as USB drives or printers, before performing a hard reset to avoid data loss or damage to external devices.
- Check battery life: A hard reset can drain your MacBook Air’s battery quickly. Ensure that your MacBook Air is fully charged or connected to a power source before performing a hard reset.
- Disable firmware password: If your MacBook Air has a firmware password, you will need to disable it before performing a hard reset.
- Perform a backup: Before performing a reset, you may still want to do a backup to ensure you don’t lose any data.
IV. Discussion of Different Types of Hard Resets and When to Use Them
There are different types of hard resets for your MacBook Air, each with a specific purpose:
- Soft reset: A soft reset is the most basic type of reset, which is performed by simply restarting your MacBook Air.
- Power cycle: A power cycle involves unplugging your MacBook Air from power and then holding down the power button to drain the static energy.
- SMC reset: The System Management Controller (SMC) reset is performed for more advanced issues, such as when your MacBook Air’s fans are unusually loud, or it’s not charging correctly.
Perform a soft reset when your MacBook Air is not performing well or has app-related issues. If your MacBook Air is experiencing software or firmware issues, try performing a power cycle. Finally, if your MacBook Air’s fans are unusually loud, or it’s not charging correctly, perform an SMC reset.
V. FAQ-Style Section Answering Common Questions About Hard Resetting Your MacBook Air
Here are some commonly asked questions about hard resetting your MacBook Air:
- What should I do if the reset process fails?
If the reset process fails, try the process again a few times. If none of these attempts are successful, you may need to consult with an Apple support technician to diagnose and fix the issue. - How often should I perform a reset?
There is no set frequency for hard resetting your MacBook Air. However, if your MacBook Air has become unresponsive or is experiencing performance issues, or software issues, these may require a hard reset. - Will performing a reset delete all my data?
No, performing a hard reset will not delete all of your data. However, if you have not backed up your data before performing a hard reset, some data may be lost.
VI. Advanced Guide to Diagnosing and Addressing Issues that Require a Hard Reset
If your MacBook Air is experiencing more complicated issues that require a hard reset, such as when it has software corruption or hardware failure, follow these advanced diagnostic and addressing tips:
- Perform a clean install: A clean install involves wiping your MacBook Air clean and reinstalling the operating system from scratch. This process can be time-consuming but may solve more persistent software or firmware issues that require a hard reset.
- Check system logs: Consult the system logs to identify errors or corrupted files that are causing system issues. This can help you collect information to share with Apple Support or to remedy yourself.
- Consult a professional: If you’re not comfortable trying to diagnose or fix an issue yourself, it’s best to consult an Apple support technician to avoid causing any further damage.
VII. Conclusion
Performing a hard reset on your MacBook Air may seem daunting, but with this guide, you have the proper tools to walk you through the process. Troubleshooting tips, a list of tips and tricks, and a discussion of different types of resets you can perform can help you resolve any problems that you may encounter in the future. Keep in mind, though, that if you’re not comfortable trying to diagnose or fix an issue yourself, it’s always best to consult an Apple support technician.





