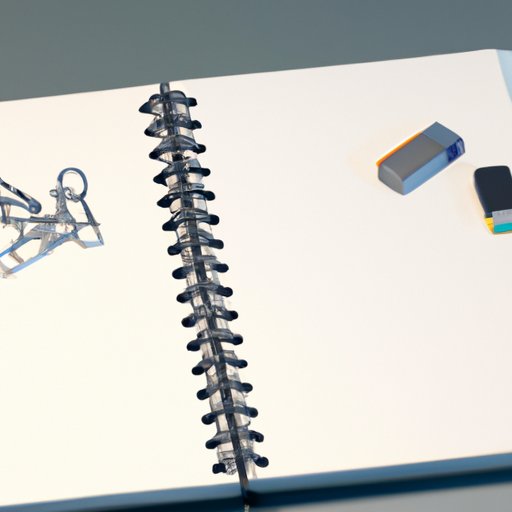
How to Group Tabs in Chrome: The Ultimate Guide
If you’re someone who constantly juggles multiple tabs in Google Chrome, you know how it can become extremely cluttered and difficult to manage. To alleviate this, Google introduced Tab Groups in Chrome, which allows you to group similar tabs together for easy access and organization. In this article, we will discuss how to create and manage tabs in Chrome with a beginner’s guide and then cover advanced tips, tricks, and creative ideas for optimal tab management.
The Beginner’s Guide: How to Group Tabs in Chrome
Creating and managing tab groups in Google Chrome is a simple process that can help you regain control over your browsing experiences. Here is a step-by-step guide on how to create and manage tab group in Chrome:
- Open Google Chrome and right-click any open tab to bring up the context menu.
- Click “Add to new group” to create a new group.
- Choose a color and name the group.
- Drag and drop any other tabs you want in that group into the new group’s circle.
- You can add further tabs to the existing group by dragging and dropping them onto the group’s circle as well.
- If you want to rename the group, remove it, or change the color, you can right-click the circle and choose the relevant option from the context menu.
It’s important to note that you can add and remove tabs from groups, modify and delete groups at any time, and even collapse them so that you only see their title and icon.
The Expert’s Guide: Tips, Tricks, and Best Practices for Optimal Tab Management
For those who are already familiar with tab grouping, there are several advanced methods and features in Google Chrome that can help you further optimize your browsing experience, such as:
- Creating and naming groups based on usage patterns. You can use custom names, symbols, or emojis to differentiate between groups.
- Merging groups together or moving individual tabs from one group to another.
- Using Chrome’s shortcut keys (Ctrl+Shift+T) to restore recently closed tabs or shortcut keys (Ctrl+Tab) to switch between groups.
- Using Chrome Extensions like Tabli, Tab Manager Plus, and Group Your Tabs to further streamline tab management.
To get the most out of tab grouping, remember to keep your groups organized and limit the number of open tabs, as too many tabs in a group could hinder the clarity of the icons and make it hard to find what you need.
Creative Uses of Tab Groups
Tab group is not just for organizing work-related websites, but you can get creative and find new ways to utilize the feature. You can use tab groups to group hobbies, create shopping lists, or even create groups for study.
You can customize the color of the group accordingly, add specific bookmarks, or even a group of tabs to a specific playlist or YouTube channel. To increase productivity, you can add groups with all the necessary information and resources for your upcoming meeting and other crucial activities.
Shortcuts and Extensions for Easier Tab Grouping
Keyboard shortcuts can make grouping tabs easier and more efficient, especially for those who frequently use and manage multiple tabs. Shortcuts in Chrome can be a great way to speed up your work and avoid tedious tasks. Shortcuts for grouping tabs in Chrome includes Ctrl+G for adding a tab to a group and Ctrl+Shift+E to collapse and expand groups.
There are also several extensions available to help make grouping tabs simpler and more efficient. These extensions allow you to better manage tabs and improve efficiency. Some of the most popular extensions for grouping tabs are “The Great Suspender,” “OneTab,” “Tab Outliner,” and “Group Your Tabs.”
Solving Common Issues with Tab Groups
While tab grouping is meant to make browsing easier, users may encounter some common problems while managing multiple tabs. Some of the most frequent issues include confusion about how to create groups, how to move specific tabs from one group to another, and how to save groups and settings.
If you’re having difficulty with tab grouping, you can always refer back to Google’s Help Center or seek help from Chrome extension developers. Also, there are many community forums and even subReddits dedicated to Google Chrome, where users can share their expertise and experience.
Conclusion
Tab Groups for Chrome is an excellent feature, designed to make browsing experience simple and productive. It’s a great way to organize tabs, save time and increase productivity. By following tips, tricks, and best practices for optimal tab management, you can get the most out of the feature and enjoy a seamless browsing experience.





