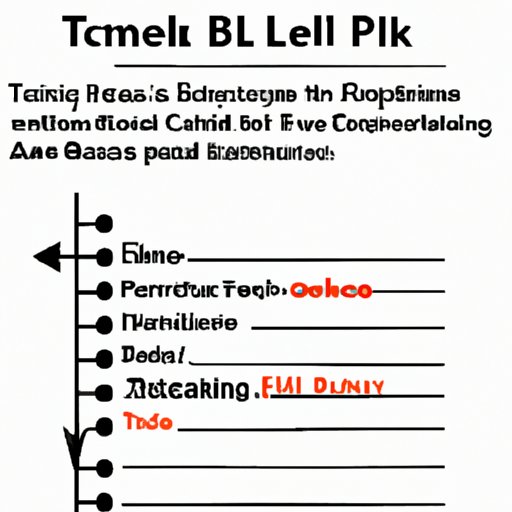
Introduction
If you’re an Excel user, you know that formatting is key to creating organized tables and clear data presentations. One of the most important aspects of formatting is knowing how to control line breaks and move to the next line within a cell. Whether you’re working with large data sets or simply need to have multiple lines of text within a cell, this article will guide you through the steps necessary to format with ease.
This guide is designed for users of all levels, from beginners to advanced Excel experts. Whether you’re just getting started with the software or need a refresher on line break techniques, you’ll find all the information you need in this article.
Step-by-Step Guide
Basic Method: Using “Enter” Key
The simplest way to go to the next line in Excel is by using the “Enter” key on your keyboard.
To add a line break within a cell, simply type the text you want, then hit “Enter” when you need to go to the next line. Excel will automatically wrap the text onto the next line within the same cell.
Using “Alt+Enter”
If you need to add multiple line breaks within a cell, you can use the “Alt+Enter” keyboard shortcut. This tells Excel to add a line break within a cell without moving to the next cell.
To use this shortcut, simply type the first line of text as usual, then hold down the “Alt” key and hit “Enter” when you’re ready to add a line break. You can add as many line breaks as you need using this method.
Using “Ctrl+Enter”
If you have multiple cells that need the same entry and you need to go to the next line, the “Ctrl+Enter” keyboard shortcut can help you achieve this.
To use this shortcut, select the range of cells that you want to fill with the same entry. Then, type in the text that you want to appear in each cell and hit “Ctrl+Enter.” Excel will automatically fill in each selected cell with the entry you just typed and move to the next cell in the selected range.
Shortcuts
Excel offers many keyboard shortcuts that can help you navigate more easily and quickly. Here are some useful shortcuts for going to the next line:
– “Alt+Enter”: Add a line break within a cell
– “Ctrl+J”: Add a line break within a cell
You can find a list of keyboard shortcuts and create custom shortcuts in Excel by going to “File” > “Options” > “Customize Ribbon” > “Keyboard Shortcuts.”
Video Tutorial
Sometimes visual demonstrations work better than written guides. Check out this video tutorial on how to go to the next line in Excel:
Common Problems and Solutions
While adding line breaks in Excel is generally straightforward, there are some common issues users may encounter. Here are some tips to help you navigate these problems:
– Problem: When I hit “Enter” in a cell, nothing happens.
Solution: Check to make sure you’re not in edit mode. Hit the “Esc” key to exit edit mode and try again.
– Problem: After adding a line break with “Alt+Enter”, the text is cut off.
Solution: Adjust the row height by selecting the row, then right-clicking and selecting “Row Height.” Alternatively, go to “Home” > “Format” > “Row Height” and enter a value that allows enough space for the text to display.
– Problem: When I use “Ctrl+Enter”, the entry doesn’t fill all the cells in the range.
Solution: Make sure all the cells are blank before using the “Ctrl+Enter” shortcut. If any cells contain data, Excel will skip them and move on to the next empty cell.
Tips and Tricks
Now that you know the basics of line breaks in Excel, here are some additional tips and tricks to improve your productivity:
– Use the “Wrap Text” option to make sure all your text is visible within a cell. Go to “Home” > “Alignment” > “Wrap Text” to enable this feature.
– Use the “AutoFit Row Height” option to automatically adjust row height to fit the contents of a cell. Right-click on the row number and select “AutoFit Row Height” to use this feature.
– Create templates for formatting that you use often to save time and increase efficiency.
Conclusion
In this article, we’ve covered the basics of going to the next line in Excel, including using the “Enter” key, “Alt+Enter” shortcut, and “Ctrl+Enter” shortcut. We’ve also discussed useful tips and tricks, common problems and solutions, and keyboard shortcuts for improving your productivity in Excel.
So the next time you need to format your data with multiple lines, you’ll be well-equipped to handle it with ease.





