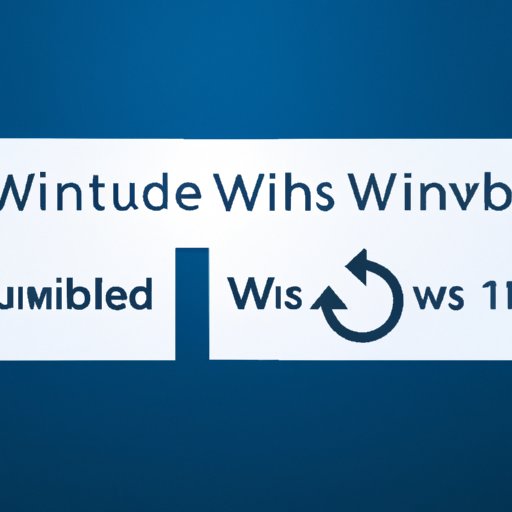
Introduction
With the release of Windows 11, many users have been eager to try out the new features and upgrades. But not everyone is satisfied with the new operating system and may find that Windows 11 isn’t meeting their expectations. Some users might also experience compatibility issues or simply prefer the look and feel of Windows 10. Whatever the reason, this guide will walk you through how to revert back to Windows 10 from Windows 11.
Step-by-Step Guide: How to Revert back to Windows 10 from Windows 11
The following step-by-step guide will help you uninstall Windows 11 and reinstall Windows 10 on your device.
Step 1: Open the Start menu and click on the Settings icon (gear icon).
Step 2: Go to Update & Security and click on Recovery from the menu on the left-hand side.
Step 3: Under “Go back to the previous version of Windows 10,” click on the “Get started” button.
Step 4: Follow the instructions provided by the recovery program.
Step 5: Wait for the process to complete, and your device should be reverted back to Windows 10.
It’s important to note that this process will remove all of your personal files and installed applications. Therefore, it’s recommended to back up your important files before beginning the downgrade process.
Back to Basics: Simplified Methods for Returning to Windows 10
If the above method seems complicated to you, there are simpler ways to revert back to Windows 10.
Method 1: Restore from a System Image Backup – If you created a system image backup before upgrading to Windows 11, you can simply restore your device from the backup.
Method 2: Use a Third-Party Tool – There are several third-party tools available that can simplify the process of downgrading from Windows 11 to Windows 10. Some of the popular tools are EaseUS Todo Backup, Aomei Backupper, and Macrium Reflect.
It’s important to note that these simplified methods may not be as reliable as the official Microsoft recovery tool. Therefore, it’s essential to do proper research and choose a reliable tool before proceeding with the downgrade.
Fixing Windows 11 Regrets: How to Uninstall and Reinstall Windows 10
If you regret upgrading to Windows 11 and want to reinstall Windows 10 from scratch, the following steps will guide you through the process.
Step 1: Go to the Microsoft website and download the Media Creation Tool on another device.
Step 2: Connect a USB drive with at least 8GB of space to the device and run the Media Creation Tool.
Step 3: Follow the instructions provided by the tool to create a bootable USB drive.
Step 4: Insert the bootable USB drive into the device and restart it.
Step 5: Press the key to enter the Boot Menu, which can vary depending on the device. Select the USB drive as the boot device.
Step 6: Follow the instructions provided by the Windows Setup program to reinstall Windows 10.
Once the Windows 10 installation is complete, make sure to install all the necessary drivers and software.
The Fastest Way to Go Back to Windows 10: Tips and Tricks
If you’re looking for the fastest way to go back to Windows 10, the following tip might be the answer.
Tip: Roll back within 10 days of upgrading – If you upgraded to Windows 11 less than 10 days ago, you can revert back to Windows 10 without losing your personal files or installed applications by using the “Go back to the previous version of Windows” option in the Recovery settings.
It’s important to note that this method is the fastest only if you’re within the 10-day limit from upgrading to Windows 11. Therefore, it’s important to act quickly if you want to use this method.
Windows 11 Compatibility Issues? Here’s How to Get Back to What Works
If you’re experiencing compatibility issues with Windows 11 and want to revert back to Windows 10, the following steps will guide you through the process.
Step 1: Go to the Microsoft website and download the Media Creation Tool on another device.
Step 2: Connect a USB drive with at least 8GB of space to the device and run the Media Creation Tool.
Step 3: Follow the instructions provided by the tool to create a bootable USB drive.
Step 4: Insert the bootable USB drive into the device and restart it.
Step 5: Press the key to enter the Boot Menu, which can vary depending on the device. Select the USB drive as the boot device.
Step 6: Follow the instructions provided by the Windows Setup program to clean install Windows 10.
Once the clean installation of Windows 10 is complete, make sure to install all the necessary drivers and software.
Windows 11 Didn’t Meet Expectations? Here’s How to Roll Back to Windows 10
If Windows 11 didn’t meet your expectations and you want to roll back to Windows 10, the following steps will guide you through the process.
Step 1: Go to the Microsoft website and download the Media Creation Tool on another device.
Step 2: Connect a USB drive with at least 8GB of space to the device and run the Media Creation Tool.
Step 3: Follow the instructions provided by the tool to create a bootable USB drive.
Step 4: Insert the bootable USB drive into the device and restart it.
Step 5: Press the key to enter the Boot Menu, which can vary depending on the device. Select the USB drive as the boot device.
Step 6: Follow the instructions provided by the Windows Setup program to clean install Windows 10.
Once the clean installation of Windows 10 is complete, make sure to install all the necessary drivers and software.
Conclusion
In conclusion, there are several methods available for reverting back to Windows 10 from Windows 11. From the official recovery tool to simplified methods and clean installations, this guide covered all the necessary steps and tips for each method. It’s important to remember that these methods will remove all personal files and installed applications. Therefore, it’s essential to back up important files before proceeding with the downgrade. Knowing how to revert back to Windows 10 can save you time and frustration, especially if Windows 11 isn’t meeting your expectations or causing compatibility issues.





