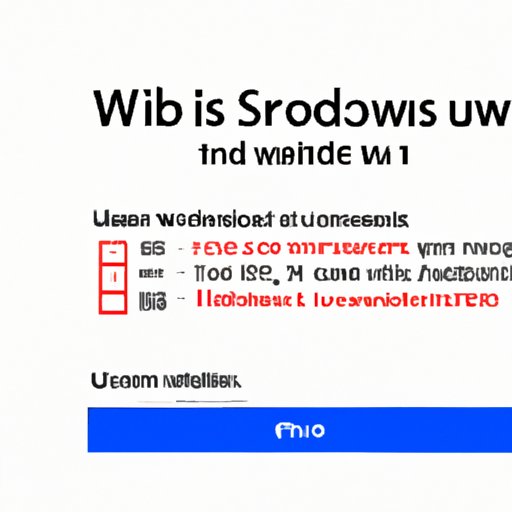
I. Introduction
Microsoft has recently released the much-anticipated Windows 11, which has attracted the attention of millions of users worldwide. With its sleek design, enhanced features and improved functionality, upgrading to this operating system is essential for a better user experience.
If you’re excited to upgrade your device to Windows 11, you’ve come to the right place. This article provides you with step-by-step instructions to help you download, install and troubleshoot common errors during the upgrade process.
II. The Complete Guide to Upgrading to Windows 11: A Step-by-Step Approach
To begin the process of upgrading to Windows 11, you need to know if your device meets the system requirements for this new operating system. Your device must have a 64-bit processor, 4 GB of RAM and 64 GB of storage, among other requirements, to support Windows 11.
To check if your device is compatible, you can go to Settings → System → About on your Windows 10 device. If your device is compatible, you can then upgrade to Windows 11 via Windows Update, or by using installation media.
To upgrade via Windows Update, go to Settings → Update & Security → Windows Update on your Windows 10 device. From here, you can check for updates and, if Windows 11 is available, initiate the download and installation process.
If you prefer to upgrade by creating installation media, visit the Microsoft website to download the installation media for Windows 11. After downloading the media, insert it into your device and follow the prompts to start the upgrade.
III. Everything You Need to Know About Windows 11: Download, Install, and Setup Instructions
Once you’ve determined that your device is compatible and decided on the method of upgrade that you prefer, you’re ready to start the download and installation process. When upgrading via Windows Update, the download and installation of Windows 11 will begin automatically once you hit the ‘Download’ button.
When using installation media to upgrade to Windows 11, you’ll need to create a bootable USB device with the installation files. To do this, visit the Microsoft website and download the Media Creation Tool. Follow the prompts on the tool to create the bootable USB device.
After you’ve downloaded or created the installation media, insert it into your device and follow the prompts to start the installation process. Ensure that your device is plugged into a power source and connected to the internet to avoid any interruptions during the installation process.
Once the installation is complete, you’ll need to set up Windows 11 by choosing your preferences and signing in with your Microsoft account, or by creating a new account. Afterward, you’ll need to configure Windows 11 settings to personalize your experience.
IV. Upgrading to Windows 11: What You Should Do Before and After the Download
Before upgrading to Windows 11, it’s important to back up important data, as the installation process may cause data loss. It’s also essential to uninstall any incompatible programs and ensure that your device has enough storage space to accommodate Windows 11.
After the installation, you’ll need to reinstall any applications that were removed during the upgrade and ensure that your data is still present. You also need to ensure that your drivers and applications are up to date, and that your device is running on the latest version of Windows 11.
V. Windows 11 Update: Troubleshooting Common Issues and Errors
Although the upgrade process is generally smooth, you may encounter some common errors and issues during the upgrade process. One of the most common issues is the ‘This PC can’t run Windows 11’ error, which occurs when your device doesn’t meet the system requirements for Windows 11.
Another potential error is the ‘Something went wrong’ error, which occurs when the installation process is interrupted. To resolve these issues, ensure you meet the system requirements, restart your device and try the upgrade process again.
VI. Top Tips and Tricks for a Smooth and Seamless Upgrade to Windows 11
To ensure that your upgrade process is smooth and seamless, start by backing up your important data. This will help you avoid any data loss that may occur during the installation process. You can also seek help from Microsoft support if you encounter any issues while upgrading to Windows 11.
VII. Conclusion
This article has provided you with a complete guide to downloading, installing, and troubleshooting Windows 11. By following the instructions provided, you can seamlessly upgrade your device to this new operating system and enjoy its improved speed, efficiency, and functionality.





