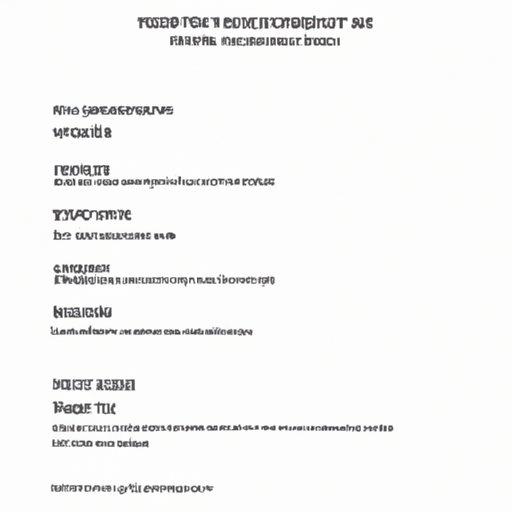
Introduction
If you’re looking to access the BIOS in Windows 10, it means you want to change settings that affect how your computer boots up and runs. The BIOS is short for “Basic Input/Output System,” and it is the very first program that runs when you start your computer. It plays a crucial role in ensuring your hardware and software function properly. In this article, we’ll give you a rundown of three methods to access the BIOS in Windows 10, to help you customize your computer to your needs.
Method #1: Using Advanced Startup Options
The first method we’ll cover involves using Advanced Startup Options to get to the BIOS. This is a handy technique that works on most computers. Here are the steps you can follow:
- Go to the Windows 10 Start Menu and click on the “Power” button on the bottom left corner while holding the Shift key.
- Select “Restart”.
- After your computer restarts and you see the Choose an Option screen, select “Troubleshoot.”
- Then, select “Advanced options,” followed by “UEFI Firmware Settings.”
- Click “Restart” to enter the BIOS.
Once you’ve followed these steps, you should be taken directly into the BIOS. If this method didn’t work, don’t worry, we have a couple more methods that might work for you.
Method #2: Using the Shift + Restart Method
If the above method did not work, here’s another one you might try:
- Click on the Windows icon on the bottom left corner.
- Hold down the Shift key while clicking on the Power icon and select “Restart.”
- Once your computer restarts, select “Troubleshoot.”
- Click “Advanced options.”
- Then select “UEFI Firmware Settings” and click “Restart.”
Following these steps should help you get into the BIOS. If you’re still having trouble, keep reading – we’ve got one more method for you.
Method #3: Using Settings from Windows 10
This method works best if your computer is running properly. Here’s what you need to do:
- Go to the Start Menu and click on “Settings” (the gear icon).
- Select “Update & Security.”
- Select “Recovery.”
- Click on the “Restart Now” button under the Advanced startup section.
- When your computer restarts, select “Troubleshoot.”
- Select “Advanced options” > “UEFI Firmware Settings” > “Restart.”
This should take you directly to the BIOS once your computer restarts. Now that you know three ways to access the BIOS in Windows 10, let’s talk about some possible issues you may face while trying these methods.
Options when you are unable to access BIOS
There are instances when you might be trying to access the BIOS, and none of the methods listed above are working. The reason for this could be multiple; here are the common issues you might encounter and ways to fix them:
- BIOS is hidden: Go to the Control Panel> Hardware and Sound>Power Options>Chose what the power button does. Now, under the Shutdown settings option, remove the check mark from “Turn on fast startup”.
- The power button is set to drain all the remaining power: This will prevent any supply of power to the BIOS, disrupting access to it. Check your settings and more specifically your BIOS settings to change this setting.
- Restart is just not working: This can be due to a hardware issue, so try following the troubleshooting guides provided by the manufacturer before anything else.
Remember, accessing the BIOS is essential when it comes to the proper functioning of your computer. It can be particularly useful when configuring your system startup, updating your BIOS firmware, or installing new operating systems.
Conclusion
We hope this guide has helped you successfully access your BIOS using one of the three methods we covered. Remember to be patient while trying different methods, and keep in mind that if one method doesn’t work, it doesn’t mean the others won’t. Also, be careful when changing settings in the BIOS since they can have significant consequences for your computer’s functionality.
Additional Resources
If you want more information on accessing the BIOS or solving related issues, here are some helpful resources you can consult:





