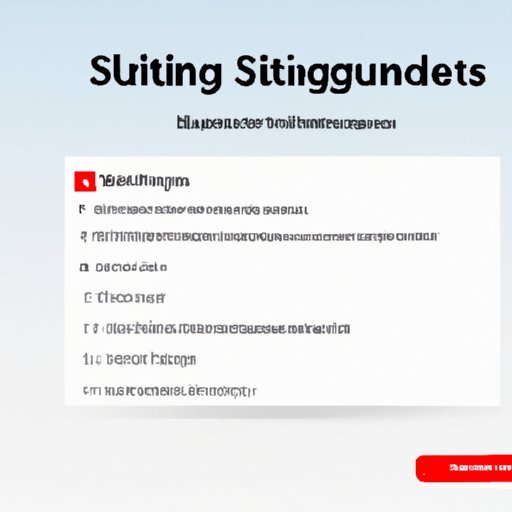
Introduction
Accessing BIOS in Windows 10 can be necessary for several reasons, such as configuring hardware settings, updating drivers, or troubleshooting issues. However, it can be tricky to locate and access the BIOS settings, especially for new Windows 10 users. This article will provide you with a step-by-step guide on how to access BIOS in Windows 10 and explore its settings to optimize your computer’s performance.
A Step-by-Step Guide: How to Access BIOS in Windows 10
There are different methods to access BIOS in Windows 10. We will provide you with three popular ways to do this, including tips on how to navigate the BIOS settings once you access them.
Using the Shift + Restart option
This method involves using the Shift key while restarting your computer.
- Click on the Start menu and click the Power icon.
- Hold down the Shift key while selecting Restart.
- After the computer restarts, select Troubleshoot, Advanced options, and UEFI Firmware settings.
- Select Restart to enter BIOS settings.
- Use the arrow keys to navigate the BIOS settings and make changes as needed.
This method provides faster access to the BIOS settings, and it’s an ideal option if you only need to make quick changes to the settings.
Using the Advanced Startup menu
This method involves using the Advanced Startup options in Windows 10.
- Click on the Start menu and click the Power icon.
- Hold the Shift key while selecting Restart.
- After the computer restarts, select Troubleshoot, Advanced options, and Startup Settings.
- Select Restart.
- When the computer restarts, choose the F2 key to enter BIOS settings
- Use the arrow keys to navigate the BIOS settings and make changes as needed.
This method is best if you want to make significant changes to the BIOS settings, and it provides more options than the previous method.
Using the Settings app
This method uses the Settings app in Windows 10.
- Click on the Start menu and select Settings.
- Select Update & Security and click on the Recovery option.
- Under Advanced startup, select Restart now.
- When the computer restarts, choose the Troubleshoot option and select Advanced options.
- Select UEFI Firmware settings and click on Restart.
- Use the arrow keys to navigate the BIOS settings and make changes as needed.
This method is suitable if you need to access the BIOS settings while Windows 10 is still running.
Video Tutorial: How to Access BIOS in Windows 10
If you are a visual learner, you might prefer to watch a video tutorial on how to access BIOS in Windows 10.
Step-by-step guide through video
The video tutorial will guide you through the process of accessing BIOS in Windows 10. It will demonstrate each step in real-time, so you can follow along and pause the video when necessary.
Benefits of visual demonstration
A video tutorial provides a more immersive way of learning and can help to clarify any confusion about accessing BIOS in Windows 10. You can watch the video as many times as needed and learn at your own pace.
Comparison of Different Methods to Access BIOS in Windows 10
Each method of accessing BIOS in Windows 10 has its advantages and disadvantages.
Advantages and disadvantages of each method
- The Shift + Restart method is fast and straightforward, but it doesn’t provide many options for BIOS settings.
- The Advanced Startup method provides more options, but it requires more steps to access BIOS settings.
- The Settings app method is convenient, but it can be less reliable than the other methods.
Tips on how to choose the method that suits the user’s needs
The best method to access BIOS in Windows 10 depends on the user’s preference, the level of changes they want to make, and the current situation. For example, if you need to make quick changes to the BIOS settings, you can use the Shift + Restart method. However, if you’re troubleshooting or updating drivers, the Advanced Startup method might be a better option.
Troubleshooting Guide: How to Troubleshoot Problems in Accessing BIOS in Windows 10
Despite following the steps, you might encounter problems accessing BIOS in Windows 10.
Possible reasons why BIOS might not be accessed
- BIOS settings are password-protected.
- You might have a hardware issue that prevents your computer from entering BIOS settings.
Tips on how to fix the problem and alternative methods users could adopt
If the BIOS settings are password-protected, you may need to enter the password to access them. If you’re having a hardware issue, consult with a technician for support. An alternative method is to restart your computer multiple times, as this can reset the BIOS settings and fix some issues.
Benefits of Accessing BIOS in Windows 10
Accessing BIOS settings can provide several benefits to your system.
Explanation of how accessing BIOS can benefit the system
- You can configure hardware settings to optimize your computer’s performance.
- You can install or update drivers and firmware.
- You can troubleshoot issues affecting your system’s performance.
Benefits of optimizing computer’s hardware
Optimizing your computer’s hardware can help improve its performance and extend its lifespan. By accessing BIOS settings, you can configure the hardware settings to your needs and ensure that your system functions at maximum capacity.
Conclusion
Accessing BIOS in Windows 10 can seem daunting at first, but it’s necessary for configuring hardware settings, updating drivers, and troubleshooting issues. We’ve provided you with a step-by-step guide, video tutorial, comparison of different methods, and troubleshooting guide to make accessing BIOS settings easier. We recommend that you experiment with the settings to optimize your computer’s performance and extend its lifespan.





