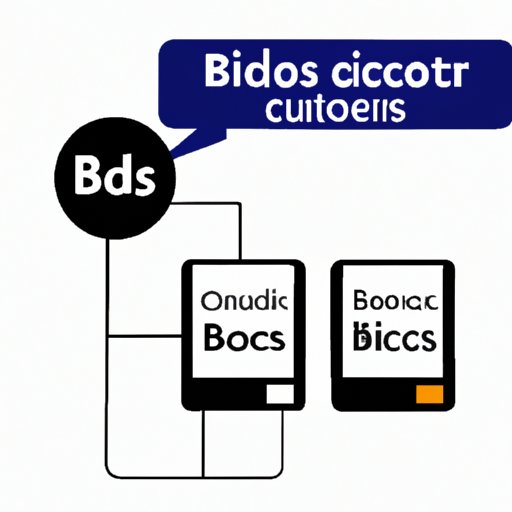
I. Introduction
Accessing BIOS, or Basic Input/Output System, is a crucial step for computer technical support, troubleshooting, and settings configuration. In simple terms, BIOS is a firmware that initializes the hardware in your computer and runs on startup before the operating system is launched. Knowing how to access and navigate BIOS can save you a lot of time and effort, especially when you need to configure settings, update drivers, or fix hardware issues. In this article, we will provide you with a comprehensive guide on how to access BIOS on different brands of computers and common issues with troubleshooting tips.
II. Step-by-step guide
The first approach to access BIOS is by pressing a specific key or combination of keys immediately after turning on the computer. However, the exact key may vary depending on the brand, model, and motherboard. Here are the general steps you should follow:
- Step 1: Turn on your computer or restart it, if it’s already on.
- Step 2: Look for the BIOS key on your keyboard or motherboard manual. The key varies depending on the brand, but some common keys include F2, F10, F12, Delete, and Esc.
- Step 3: Press the BIOS key continuously or repeatedly until the BIOS Setup Utility opens. You may see a logo screen or a black screen with white text indicating the key.
- Step 4: Navigate through the BIOS settings using the arrow keys, Enter key, and other function keys. You can change settings such as boot order, system time, password, and hardware configuration. Note that changes you make can affect your computer’s performance, so make sure you understand what you’re doing.
- Step 5: Save changes and exit the BIOS settings by pressing the appropriate key. You may see a message asking you to save or discard changes, so choose wisely. Your computer will restart automatically or as instructed.
Some common issues you might encounter when accessing BIOS are forgetting the BIOS password, not being able to access BIOS, or not being able to save changes. Here are some troubleshooting tips:
- Issue 1: Forgot BIOS password. Try to remember the password or use a password manager. If that doesn’t work, you may need to reset the BIOS or get the manufacturer’s support.
- Issue 2: Can’t access BIOS. Make sure you press the correct key at the right time. If that doesn’t work, try resetting CMOS or updating BIOS.
- Issue 3: Can’t save changes. Check if you have the administrator or supervisor password. If that doesn’t work, try to reset the CMOS or update BIOS.
Screenshots can help you understand the steps more clearly. Here are some examples:

III. Video tutorial
If you prefer a more visual learning experience, you can watch a video tutorial that explains each step. Here’s a video that might help:
This video shows the steps to access BIOS using Dell laptops, but the general steps are similar. Some tips to keep in mind when watching a video tutorial are:
- Tip 1: Pause the video when needed to follow along or take notes.
- Tip 2: Turn on captions if you have trouble hearing or following the narration.
- Tip 3: Watch the video at a slower speed if you want to see the steps more clearly.
For troubleshooting issues, check the video’s comments section or search for other videos that show similar problems.
IV. Simplified language guide
If you’re new to computer jargon or want a more detailed guide, you might find a simplified language guide helpful. Here are some simplified steps you can follow:
- Step 1: Restart your computer and press the BIOS key (e.g., F2, F9) repeatedly when you see the logo screen or a prompt to enter setup.
- Step 2: Use the arrow keys and other function keys to navigate through the BIOS settings. You can change settings like boot order, system time, password, and hardware configuration.
- Step 3: Save changes and exit the BIOS by following the instructions provided. Your computer will restart automatically or as instructed.
Here are some explanations for terms or concepts used:
- BIOS: Basic Input/Output System, a firmware that initializes the hardware in your computer and runs on startup before the operating system is launched.
- Key or combination key: A key or set of keys on your keyboard that you need to press to access BIOS.
- Boot order: The order in which your computer searches for and loads the operating system, which can be changed in the BIOS settings.
- System time: The internal clock that keeps track of the date and time for your computer, which can be adjusted in the BIOS settings.
- Password: A security measure that restricts access to the BIOS settings or computer, which can be reset or changed in the BIOS settings.
- Hardware configuration: The setup of physical components in your computer, which can be modified or detected in the BIOS settings.
V. Troubleshooting guide
Even if you follow the previous steps correctly, some issues may still arise. Here are some common issues and how to troubleshoot them:
- Issue 1: Can’t access BIOS. Make sure you press the BIOS key repeatedly when you see the logo screen, not just once or too late. Some computers may have a fast boot option that skips the BIOS screen, so disable it if needed. Also, check your keyboard connection or switch to a different keyboard.
- Issue 2: Can’t save changes. Ensure that you have the administrator or supervisor password. If you forgot it, reset the CMOS or BIOS password as instructed. Some settings may also be unchangeable or restricted by the manufacturer, so check the manual or contact customer support.
- Issue 3: Can’t boot from a specific device. Check if the device is properly connected and detected in the BIOS settings. Adjust the boot order or change the boot mode if needed. If that doesn’t work, update the BIOS or use a different device.
For further help, you can check the manufacturer’s website for BIOS updates, manuals, or FAQs. You can also search online forums or ask for help from technical support.
VI. Comparison guide
Depending on the brand and model of your computer, BIOS access methods may vary. Here’s a comparison of some commonly used brands:
- Dell: Press F2 or F12 repeatedly when you see the Dell logo screen.
- HP: Press F10 or Esc repeatedly when you see the HP logo screen.
- Lenovo: Press F1 or Enter repeatedly when you see the Lenovo logo screen.
- Acer: Press F2 or Del repeatedly when you see the Acer logo screen.
Note that these are general instructions, and your computer may have a different BIOS access method or key. Check your manual or search online for more specific instructions.
Based on the comparison, we recommend using the manufacturer-specific key or combination of keys to access BIOS. This method is more reliable and easier to follow than using a generic key or method.
VII. Conclusion
Congratulations, you’ve learned how to access and navigate BIOS efficiently! We hope this comprehensive guide has been helpful to you and saved you time and effort. Remember to follow each step carefully and cautiously, as the incorrect modification can cause serious damage to your computer. If you have any questions or feedback, please let us know in the comments section. Here are some further resources you can explore:
- Manufacturer’s website: For BIOS updates, manuals, and FAQs.
- Online forums: For community support and troubleshooting.
- Technical support: For professional help from the manufacturer or a third-party vendor.





