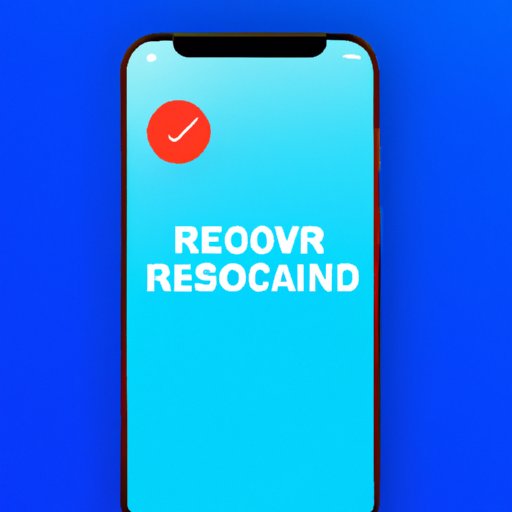
I. Introduction
In today’s digital age, screen recording has become an essential feature for many iPhone users. Whether you want to record a video call with a friend, create a tutorial video, or simply save a funny Snapchat, screen recording on iPhone can be incredibly useful. In this article, we’ll provide you with a step-by-step guide on how to get screen record on iPhone, along with some useful tips and tricks, frequently asked questions, and real-world use cases.
II. Step-by-step Guide
Enabling screen recording on your iPhone is a straightforward process. Here are the steps to follow:
- Open the “Settings” app on your iPhone.
- Tap on “Control Center”.
- Click on “Customize Controls”.
- Find “Screen Recording” and click on the green plus icon next to it to add it to your Control Center.
- Once Screen Recording has been added, just swipe up from the bottom of your iPhone to access the Control Center and click on the Screen Recording button.
- An icon will appear at the top of the screen which indicates that the recording has started.
- To stop recording, you can either tap on the red bar at the top of the screen or access the Control Center and tap on the Screen Recording button again.
- The recorded video will be saved to your camera roll.
Make sure to grant Screen Recording permissions to any app you want to record. Some apps, like Instagram and Snapchat, disable screen recording for privacy reasons.
Here’s a visual guide to screen record on iPhone:
III. Video Tutorial
If you’re a visual learner, or just prefer to watch a video, check out this tutorial on how to get screen record on iPhone:
IV. Tips and Tricks
Here are some useful tips and tricks to help you get the most out of screen recording on iPhone:
- To trim a recording, go to the Photos app, select the video, and tap on “Edit”. You can then drag the yellow sliders to adjust the start and end points of the recording.
- To record only audio, force touch the Screen Recording icon in the Control Center and select “Microphone Audio” to toggle it on. You can then start recording as usual, and only audio will be recorded.
V. Frequently Asked Questions
Here are some common questions related to screen recording on iPhone:
- Why can’t I screen record on some apps?
- Can I still use my phone while recording?
- How do I share a recording?
Some apps, like Snapchat and Instagram, disable screen recording for privacy reasons. Make sure to grant permissions to any app you want to record.
Yes, you can use your phone as usual while recording, but keep in mind that the recording will capture everything on your screen, including notifications.
You can share a recording directly from the Photos app. Just select the video, tap on the share icon, and choose the app you want to share it with.
VI. Comparison Guide
There are several screen recording apps available on the App Store for iPhone users. Here’s a comparison of some of the most popular options:
VII. Troubleshooting Guide
Here are some possible problems you might encounter while using screen recording on iPhone, along with solutions:
- My recording is not saved to my camera roll.
- The audio in my recording is not clear.
- The screen recording feature is not showing up in my Control Center.
Make sure you have enough storage space on your iPhone, or try restarting your phone and recording again.
Make sure to enable microphone audio if you want to record sound, and make sure there’s no background noise or interference.
Make sure to add the Screen Recording feature in your Control Center settings. If it’s still not showing up, try restarting your iPhone.
VIII. Use Cases
Here are some real-world scenarios where screen recording on iPhone can be useful:
- Recording a video call with a friend or family member.
- Creating a tutorial video to share with others.
- Recording a funny Snapchat or Instagram story.
- Capturing a live stream or webinar for future reference.
- Demonstrating a bug or issue to customer support.
IX. Conclusion
Screen recording on iPhone is a powerful feature that can be incredibly useful for a variety of purposes. By following the step-by-step guide, useful tips, and troubleshooting solutions covered in this article, you should be able to get the most out of this feature. With screen recording, you can capture special moments, create informative content, and troubleshoot issues like a pro.





