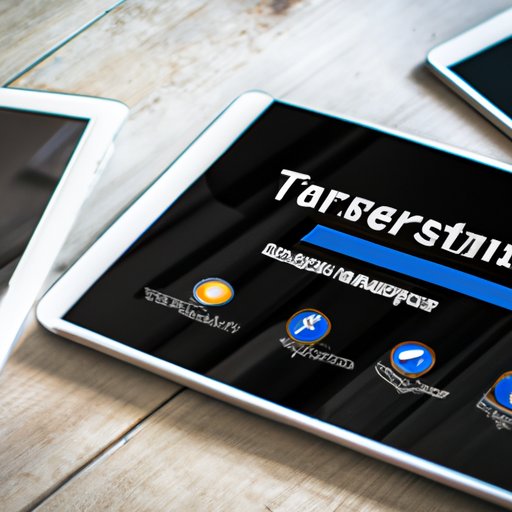
I. Introduction
Having too many photos on an iPhone can be frustrating, but transferring them to a computer can be overwhelming for some users. Luckily, there are multiple ways to do so — from using cloud-based services to physical connections. Here, we will provide a comprehensive guide on how to get photos from iPhone to computer.
II. Step-by-Step Guide
The best way to transfer photos from iPhone to a computer is to use the USB cable. It works on all devices including Mac and PC with no compatibility issues. Firstly, ensure that your iPhone is unlocked and plug in the USB cable to both devices. Press Trust on your iPhone if a pop-up message appears and continue with the following steps.
If you have a Mac, launch iPhoto or Image Capture on your computer or you can use the Photos app. If you have a PC, press Win + R keys and type in “photos” or “import” in the search bar. Then, select the photos you want to transfer and click Import.
III. Cloud Services
iCloud and Google Photos are cloud-based services that can back up your photos automatically and sync them over multiple devices. This can avoid manual copy-pasting from iPhone to PC, but requires access to the internet. To set up iCloud on your iPhone, go to Settings > tap your name > iCloud, then sign in and turn on Photos. To access it on your computer, go to iCloud.com and sign in with your Apple ID. For Google Photos, download the app on your iPhone and find the option to back up photos and videos to Google Photos in the app’s settings. Access the photos from Google Photos on your computer by signing in with your Google account.
IV. Using Software
iTunes, iMazing, and AirDrop are software options to transfer photos from iPhone to computer. iTunes can automatically sync content when you plug in your iPhone. Open iTunes, select the iPhone icon at the top-left, choose “Photos” from the left-hand pane and click “Sync Photos.” iMazing can back up your iPhone and transfer photos without having to use iCloud. AirDrop uses Wi-Fi to share data between Apple devices. To transfer photos using AirDrop, turn on Bluetooth and Wi-Fi on both devices, go to the Photos app on your iPhone, select the photos and press Share. Tap on the name of your computer when it appears, and click “Accept” on your Mac.
V. Physical Connection
To transfer photos from iPhone to computer using a physical connection, follow these steps:
1. Connect the iPhone to the computer using a USB cable.
2. Click “Trust” on your iPhone when prompted.
3. Open the Photos app on your computer.
4. Click “Import” to transfer photos.
VI. Wireless Transfer
To transfer photos from iPhone to computer wirelessly, you can use AirDrop or other file-sharing apps. To use AirDrop, make sure both devices have Bluetooth and Wi-Fi turned on and are within proximity. Open the Photos app on your iPhone, select photos and click the Share button on the bottom-left corner of the screen. Select AirDrop and your computer’s name should appear. Click on it to transfer the photos.
VII. Conclusion
Transferring photos from iPhone to computer is easy and can be done in several ways depending on personal preference. If you have a lot of photos, a cloud-based service like iCloud or Google Photos can do it automatically. Alternatively, use software like iTunes or iMazing to transfer photos. For direct transfers, use a USB or wireless connection with AirDrop.





