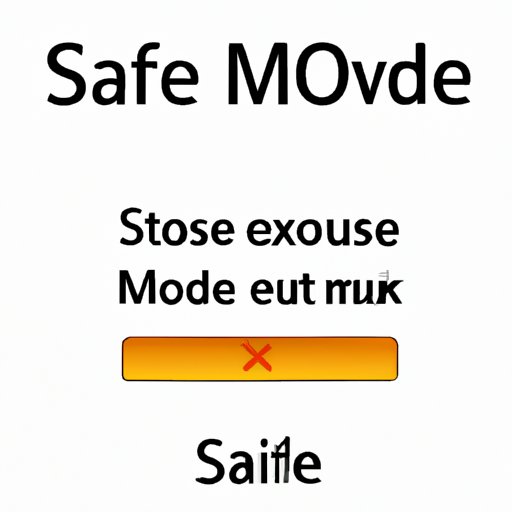
Introduction
If you’re a frequent user of electronic devices, whether it’s a computer, a smartphone, or a tablet, you may have heard the term “Safe Mode” before. Safe Mode is a diagnostic mode that’s designed to help users troubleshoot their devices in the event of software or hardware problems. However, sometimes it can be challenging to get out of Safe Mode once you get into it. In this article, we will explore different ways how to get out of Safe Mode on various devices, including Android, Windows, Mac, and iOS.
Understanding Safe Mode
Safe Mode is a diagnostic mode that allows users to boot their devices with a minimal set of drivers, services and applications. Safe Mode is intended to help users troubleshoot their devices and fix any issues that might arise. Safe Mode can be triggered in several ways, such as pressing a specific key combination during startup or failing to boot several times consecutively. Once you see that your device is in Safe Mode, you may want to find out how to get out of it as quickly as possible.
How to Exit Safe Mode on Android Devices
If you have an Android device, you may know that getting into Safe Mode is relatively easy. However, getting out of Safe Mode can be a bit trickier. To exit Safe Mode on Android devices, follow these steps:
1. Press and hold the Power button on your device.
2. When the Power Off option appears, tap and hold it until you see the Reboot to Safe Mode option.
3. Tap on the Reboot to Safe Mode option to reboot your device in normal mode.
You can also try to reboot your device to exit Safe Mode:
1. Press and hold the Power button on your device.
2. Tap on the Restart option.
3. After your device restarts, it should be back in normal mode.
If your device still booting into Safe Mode after following these steps, there may be an issue with your device. Try removing possible culprits such as faulty apps or malware to remedy the problem.
How to Exit Safe Mode on Windows
Windows has a built-in diagnostic mode called Safe Mode. This mode allows users to boot the operating system with a limited set of drivers and services to help troubleshoot and fix issues that prevent the system from booting up. Here’s how to exit Safe Mode in Windows:
1. Press the Windows key and R, then type “msconfig” in the run dialog box.
2. Open the Boot tab, then uncheck the Safe Boot option.
3. Click Apply and OK to save the changes and reboot your computer.
4. Wait for Windows to boot up in normal mode.
If you can’t exit Safe Mode, there could be an issue with your Windows operating system. In this case, you may want to consider reinstalling the operating system or consulting with a professional.
How to Exit Safe Mode on Mac Devices
If you’re using a Mac and you’re stuck in Safe Mode, don’t worry; it’s relatively easy to exit. Here’s how:
1. Press the Apple key and the Restart option in the menu bar.
2. As your Mac restarts, press and hold the Shift key.
3. Keep the Shift key pressed until the login screen appears.
4. Once the login screen appears, release the Shift key and log in as you typically would.
If your Mac keeps booting into Safe Mode, there could be several reasons why it’s happening. It could be due to a corrupt hard disk, problems with your startup disk, or faulty hardware. Consult with a professional to obtain more in-depth solutions.
Safe Mode and Networking
Safe mode with Networking is another diagnostic mode that allows users to access the networking features and diagnose and troubleshoot network problems. If you’re in Safe Mode with Networking, you can switch back to the regular Safe Mode by completing these steps:
1. Press the Windows key and R, then type “msconfig” in the run dialog box.
2. Go to the Boot tab, then uncheck the Safe Boot with Networking option.
3. Click on Apply and OK.
4. Reboot your computer, and it should start in Safe Mode.
Safe Mode and System Restore
System Restore is a feature that enables users to revert their computers back to a previous state. This feature is especially useful when a computer is in Safe Mode, and the user needs to restore it to its previous state. Follow these steps to use System Restore to exit Safe Mode:
1. Press the Windows key and R, then type “rstrui.exe.”
2. Go through the System Restore Wizard and choose a restore point from before the computer went into Safe Mode.
3. Wait for the system to restore itself, then reboot the computer.
If System Restore, isn’t fixing the issue you may need additional troubleshoot measures or professional assistance.
How to Exit Safe Mode on iOS Devices
If you’re using an iOS device and you’ve accidentally entered Safe Mode, don’t fret; here’s how to exit it:
1. Press and hold the power button until “slide to power off” appears.
2. Slide to power off the iPhone.
3. Wait for the device to shut down before pressing and holding the power button again.
4. Keep holding the power button until the Apple logo appears on the screen.
5. Once the Apple logo appears, release the power button and wait for the device to restart.
Here are a few tips to prevent Safe Mode entry on an iOS device:
– Avoid installing apps from sketchy sources.
– Ensure your device’s software is up-to-date.
– Regularly clean up unused apps and free up more storage space.
– Avoid using battery-draining apps for extended time frames.
Conclusion
In conclusion, there are several ways to exit Safe Mode on various devices. While the process may seem daunting at first, the steps outlined in this article are simple enough for anyone to follow. Besides, these methods are easy to restore your device to its previous working state. Additionally, it’s often possible to avoid entering Safe Mode by taking some precautions, such as regularly updating your devices and apps. By following the tips we’ve provided in this guide, users can troubleshoot problems with their devices and get back up and running in no time.





