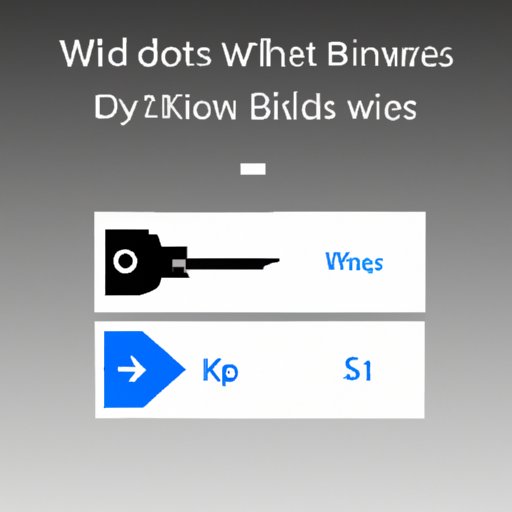
Introduction
If you’re struggling to access your computer’s BIOS in Windows 10, don’t worry – you’re not alone! Despite being an important component of many computer systems, it can be difficult to access the BIOS for a variety of reasons. Fortunately, there are many methods that you can use to gain access, no matter what type of computer you’re using. In this guide, we’ll walk you through some of the most effective methods for accessing BIOS in Windows 10 so that you can get back to using your computer the way you want.
Method 1: Key Combination
The first and most common way to access your computer’s BIOS is by using a specific key combination during the startup process. These keys vary depending on the brand and model of your computer, so it’s important to do some research before you start.
Here are some common key combinations for accessing BIOS:
- ASUS: F2 or Delete
- Acer: F2 or Delete
- Dell: F2 or F12
- HP: F10 or Escape
- Lenovo: F1 or F2
- Toshiba: F2
When attempting to access BIOS using a key combination, it’s important to press the key repeatedly after powering on your computer. If you’re too slow, you may miss your opportunity to access the BIOS entirely. To make things easier, consider taking a video of your startup process or using a stopwatch on your phone to time your key presses.
Method 2: Windows 10 Settings App
If using a key combination doesn’t work, you can try accessing the BIOS through the Windows 10 Settings app. This method can be particularly useful if your computer supports UEFI.
Here’s how to access the BIOS using the Windows 10 Settings app:
- Open the Start menu and click the gear icon to open the Settings app.
- Click on “Update & Security.”
- Click on “Recovery” in the left-hand menu.
- Under “Advanced startup,” click “Restart now.”
- When your computer restarts, click on “Troubleshoot,” then “Advanced options.”
- Finally, click on “UEFI Firmware Settings” and then “Restart.”
Method 3: Dedicated Button
Some computers may have a dedicated button or switch for accessing the BIOS. This can be particularly useful if you’re using a laptop and don’t have easy access to the keyboard during startup.
If your computer has a dedicated button or switch, simply press or slide it during the startup process. Your computer should then boot directly into the BIOS.
Method 4: Access From Within Windows
Some motherboards allow you to access the BIOS from within Windows 10. This can be a good option if none of the other methods work for you.
To access the BIOS from within Windows 10, follow these steps:
- Click on the Start menu and select “Settings.”
- Select “Update & Security.”
- Select “Recovery.”
- Under “Advanced Startup,” click “Restart Now.”
- Select “Troubleshoot.”
- Select “Advanced Options.”
- Select “UEFI Firmware Settings,” and then select “Restart.”
Method 5: Dell and HP Utilities
If you’re using a laptop manufactured by Dell or HP, you may be able to use a utility to access the BIOS from the desktop.
To access the BIOS using these utilities:
- Open the utility.
- Select the “BIOS” tab.
- Select “UEFI Firmware Settings.”
- Click “Restart” to access the BIOS.
Method 6: Resetting the CMOS Battery
If all else fails, you can try resetting the CMOS battery on your motherboard. This should reset your BIOS settings to their default values and allow you to access the BIOS once again.
Before attempting to reset your CMOS battery, make sure to read your motherboard manual to find out how to remove the battery safely. Also, be aware that this process may void your warranty and could potentially damage your hardware.
Method 7: Consulting the User Manual
If you’re still struggling to access your computer’s BIOS, your best bet might be to consult the user manual that came with your computer or motherboard.
Your manual should contain specific instructions on how to enter the BIOS, as well as other useful tips and tricks that might be specific to your system.
Conclusion
Accessing the BIOS in Windows 10 can be a frustrating experience, but there are many different methods you can use to gain access. By following the steps outlined in this guide, you should be able to access your BIOS in no time.
Remember, different methods work better for different computers, so don’t be afraid to experiment and find the method that works best for you.
Finally, if you’re struggling, don’t give up! With a little persistence and some trial and error, you should be able to access your BIOS and get your computer back to running smoothly.





