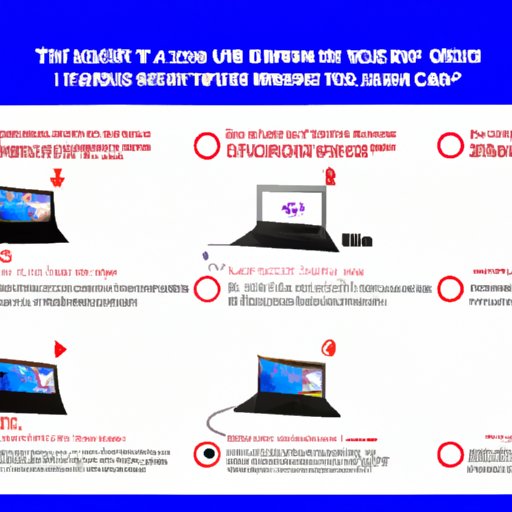
I. Introduction
The BIOS, or Basic Input/Output System, is a vital component of any computer system. It is firmware that initializes hardware processes, performs diagnostics, and prepares the system for booting. Accessing the BIOS in Windows 10 is crucial for maintenance and troubleshooting, as it allows users to configure hardware and software settings. In this article, we will explain how to access the BIOS in Windows 10, troubleshoot common problems, compare different methods of entering BIOS, discuss the benefits of updating BIOS, and explore the differences between BIOS and UEFI.
II. How to Access the BIOS in Windows 10
There are several methods to access BIOS on a Windows 10 computer, and the method will differ depending on whether you’re using a laptop or desktop computer.
Method 1: Using Keyboard Shortcuts
The easiest way to access the BIOS on a laptop or desktop computer is by using a keyboard shortcut. Typically, it involves pressing a key during the boot-up process. The most common keys are F2, F10, F11, or Del. The key to press varies according to the motherboard or laptop manufacturer. Here are the steps to access the BIOS using keyboard shortcuts:
- Shut down the computer.
- Press the power button.
- As soon as the manufacturer’s logo appears, repeatedly press the designated key for BIOS access.
- The BIOS screen should appear shortly.
Method 2: Through the Windows Settings Menu
Another way to access the BIOS is through the Windows settings menu for computers that use UEFI firmware. Here are the steps to access the BIOS through the Windows settings menu:
- Click on Start, then Settings, followed by Update & Security.
- From the menu on the left-hand side, click on Recovery.
- Click on Restart now under the Advanced Startup section.
- Click on Troubleshoot, then Advanced options, and select UEFI Firmware Settings.
- Click on Restart to access the BIOS.
Differences Between Accessing BIOS on Laptops and Desktops
Although the process for accessing the BIOS is similar for laptops and desktops, the steps can vary. Laptops may require additional steps such as disabling fast boot, pressing the Fn button, or using an external keyboard.
III. Troubleshooting Common Problems when Accessing BIOS in Windows 10
There are several common issues that users may face when attempting to access the BIOS. Here are some possible solutions to troubleshoot each issue.
Issue 1: The Keyboard Shortcut Doesn’t Work
This issue usually occurs when the required key is not pressed fast enough or if the keys are not registering. You can resolve this issue by pressing the key in intervals of one second or testing other keys if needed.
Issue 2: The UEFI Firmware Settings Option Is Missing
This issue typically happens when you’re trying to access the BIOS through the Windows settings menu. In this case, try disabling fast boot in the BIOS. If that doesn’t work, update your motherboard/UEFI firmware.
Issue 3: The PC Keeps Booting into Windows
This issue is usually caused by incorrect system configurations or a disabled Fast startup option. To resolve this, restart the computer and press the appropriate key for accessing the BIOS. Next, navigate to the Boot tab, then disable the Fast startup option.
IV. Comparison of Different Methods to Enter BIOS
There are pros and cons to each method of accessing the BIOS on a Windows 10 computer. Here’s a comparison of the different methods:
Keyboard Shortcuts
The pros of using keyboard shortcuts are that they are quick and easy to use. The cons are that it can be challenging to identify the right key for your device, and it may not work for all devices.
Windows Settings Menu
The pros of using the Windows settings menu are that it’s user-friendly, and you don’t have to use the keyboard. However, this method may not be suitable for all systems, and you may experience issues like the one mentioned above.
V. Benefits of Updating the BIOS and How to Do It on Windows 10
Updating the BIOS can improve system performance, fix known issues, and add new features. Before updating, ensure that you back up your system, as updating incorrectly can lead to irreversible damage. Here are the steps to update the BIOS:
- Identify your motherboard/UEFI model number and download the latest firmware from the manufacturer’s website.
- Extract the downloaded file and save it to a bootable USB/DVD.
- Restart the computer and press the appropriate key to enter the BIOS.
- Find the BIOS Update Utility and follow the on-screen instructions.
- After the update is complete, restart the computer.
Risks of Updating BIOS
Updating BIOS can be risky, and failed updates can lead to permanent damage to your computer. It’s also important to ensure that you download firmware updates from trusted sources, as downloading from unknown sources can lead to malware infection.
VI. The Differences Between BIOS and UEFI
BIOS and UEFI are two types of firmware that computers use to boot. Here are the main differences:
- BIOS is an older technology while UEFI is newer.
- UEFI has a more user-friendly interface than BIOS.
- UEFI supports booting from drives larger than 2.2TB, while BIOS does not.
How to Access Both BIOS and UEFI on Windows 10
To access both BIOS and UEFI on Windows 10, follow the steps listed above, as the method of accessing the firmware is the same.
VII. Conclusion
Accessing BIOS in Windows 10 is a crucial aspect of proper device management and maintenance. In this article, we provided a step-by-step guide on how to access the BIOS, troubleshooted common problems, compared the different methods for entering BIOS, discussed the benefits of updating the BIOS and the risks associated with updating it, and explained the differences between BIOS and UEFI. We hope this guide will help make managing your computer system easier and more efficient.





