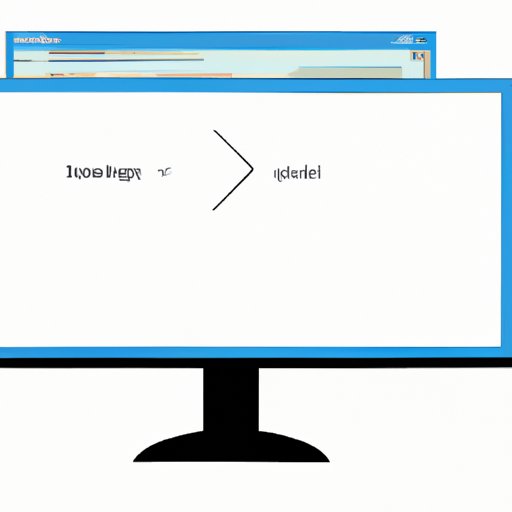
Introduction
Full screen mode is a display mode where an application or program occupies the entire display area of a device. In simple terms, it’s a way to remove all distractions and optimize your screen real estate for a more immersive experience.
Using full screen mode can provide various benefits, such as increased focus and productivity. It can reduce visual distractions and allow you to concentrate on a single application or task, which can lead to better results and quicker completion times.

The Ultimate Guide to Full Screening on Your PC: Tips and Tricks for Windows and Mac Users
Full screen mode works similarly on both Windows and Mac, but there are a few key differences to keep in mind when using the feature on each platform. Below, we’ll provide an overview of full screen mode on both Windows and Mac and share tips and tricks for maximizing your screen real estate on either platform.
Differences in Full Screen Mode Between Windows and Mac
On Windows, full screen mode usually refers to maximizing a window to cover the entire screen. You can enter full screen mode for most applications by clicking the maximize button in the top right corner of the window or by pressing the F11 key. Some programs, like web browsers, may have a dedicated full screen function that requires a different shortcut.
On Mac, full screen mode is accessible through a dedicated button located in the top left corner of an application window. Alternatively, you can use the keyboard shortcut “Control + Command + F” to enter and exit full screen mode.
Tips and Tricks for Maximizing Your Screen Real Estate on Both Platforms
Whether you’re using Windows or Mac, there are a few tips and tricks for making the most out of full screen mode:
- Use the right keyboard shortcuts – Learn the keyboard shortcuts for entering and exiting full screen mode for your favorite applications.
- Use split-screen mode – In split-screen mode, you can use two applications side by side in full screen mode for improved multitasking.
- Maximize your browser window – Most browsers allow you to enter full screen mode by pressing the F11 key. This can be useful for reducing visual distractions and providing more room to browse.
- Use multiple monitors – If you have more than one monitor, full screen mode can help you maximize your screen real estate and improve your workflow.
From F11 to Keyboard Shortcuts: How to Take Advantage of Full Screen Mode on Your Computer
Now that we’ve covered the basic differences between Windows and Mac, let’s dive deeper into how to take advantage of full screen mode on your computer.
Common Keyboard Shortcuts for Entering and Exiting Full Screen Mode
The following are some of the most common keyboard shortcuts for entering and exiting full screen mode:
- F11 – This is the default shortcut for entering or exiting full screen mode on most web browsers in Windows.
- Control + Command + F – This is the shortcut for entering and exiting full screen mode on most MacOS applications.
- Alt + Enter – This shortcut works for entering and exiting full screen mode on some Windows applications.
Explanation of Shortcut Variations Between Windows and Mac
Since Windows and Mac use different keyboard layouts, some keyboard shortcuts for full screen mode vary between the two platforms. It’s important to familiarize yourself with the shortcuts for the applications you use most frequently.
Overview of Full Screen Mode on Common PC Applications
Most PC applications support full screen mode, including web browsers, video players, and document editors. To enter full screen mode for these applications, look for the maximize button or use the keyboard shortcut for the specific application.
Maximizing Your Screen Real Estate: A Step-by-Step Guide to Full Screen Mode
Now we’ll provide detailed step-by-step instructions for entering and exiting full screen mode on Windows and Mac, as well as walkthroughs for full screening common applications such as web browsers and video players.
Windows
To enter full screen mode on Windows:
- Click the maximize button in the top right corner of the application window.
- Press the F11 key.
To exit full screen mode on Windows:
- Press the F11 key.
- Click the minimize button in the top right corner of the application window.
Mac
To enter full screen mode on Mac:
- Click the dedicated full screen button located in the top left corner of the application window.
- Use the keyboard shortcut “Control + Command + F”.
To exit full screen mode on Mac:
- Use the same keyboard shortcut “Control + Command + F”.
- Click the dedicated full screen button again.
Walkthroughs for Full Screening Common Applications
To enter full screen mode on common applications:
- For web browsers (e.g. Google Chrome, Mozilla Firefox, etc.), press F11 or click the maximize button.
- For video players (e.g. VLC, Windows Media Player, etc.), click the full screen button or use the keyboard shortcut specific to the application.
- For document editors (e.g. Microsoft Word, Google Docs, etc.), click the maximize button or use the keyboard shortcut specific to the application.
The Best Full Screen Tools and Apps for Your PC – Get the Most Out of Your Display
There are several full screen tools and apps available that can help you get the most out of your display and maximize your productivity. Some popular options include:
- MaxTo – This app allows you to split your screen into different sections or tiles to improve multitasking and space management.
- Cold Turkey – This app lets you block out distracting websites or apps and helps you focus on your work.
- AutoHotKey – This tool helps you create customized keyboard shortcuts for various functions, including full screen mode.
5 Easy Ways to Full Screen on Any PC: Improve Your Productivity and Focus
If you’re looking for quick and easy ways to enter and exit full screen mode, try these tips:
- Use the F11 key – This simple keyboard shortcut works on most Windows web browsers and takes just a second to use.
- Use the full screen button – Many applications have a dedicated full screen button that you can click to enter or exit full screen mode.
- Use the Control + Command + F shortcut – This is the easiest way to enter or exit full screen mode on a Mac.
- Customize your keyboard shortcuts – Many applications allow you to customize their keyboard shortcuts, including full screen mode.
- Try a full screen productivity app – There are many full screen productivity apps available for both Windows and Mac that can help boost your productivity and focus.
Mastering Full Screen Mode: Advanced Techniques for Windows and Mac Users
If you’re a power user looking to take full advantage of full screen mode, try these advanced techniques:
- Use split screen mode for multitasking – Most modern operating systems and many applications have a split-screen feature that allows you to use two applications side-by-side in full screen mode.
- Use multiple monitors – If you have more than one monitor, you can use full screen mode to maximize your workflow and improve your productivity.
- Use virtual desktops – Both Windows and Mac allow you to create virtual desktops, which can help you better organize your workspace and improve your focus.
Why Using Full Screen on Your PC Matters and How to Do It Right: Tips from Experts
According to experts, using full screen mode can have several benefits for your productivity and focus. Gokul Rajaram, the CEO of Square’s Caviar, says that “using full screen mode can help prevent distractions and improve focus, allowing you to execute faster and more efficiently.” Similarly, productivity expert David Allen recommends “using full screen mode to cut down on visual distractions and increase focus when working on computer tasks.”
To use full screen mode effectively, it’s important to use it in moderation and choose the appropriate applications or tasks where it will be most beneficial. Try experimenting with different techniques and applications to find the optimal full screen mode setup for your needs.
Conclusion
Full screen mode is a simple but powerful feature that can help maximize your screen real estate and improve your productivity and focus. By following the tips and techniques outlined in this guide, you can start taking advantage of full screen mode on your PC and reap the benefits of a distraction-free workspace.
Remember to experiment with different techniques and applications to find what works best for you, and don’t be afraid to try out new full screen productivity apps and tools to further enhance your experience.





