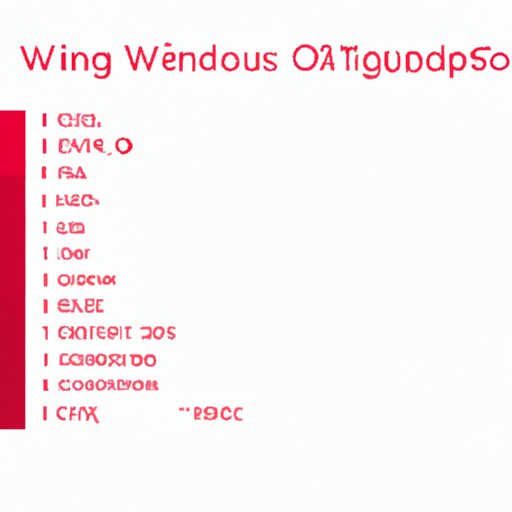
I. Introduction
If you use Windows 10, you may have experienced the frustration of running out of space on your computer. Whether you’re unable to download a new software or update or you’re losing productivity due to a slow computer, it’s essential to know how to free up space on your Windows 10. This article provides a comprehensive guide to help you optimize and free up space on your Windows 10 computer. This guide will cover built-in utilities, programs, external drives, temporary files, hibernation settings, Storage Sense, and registry cleanup.
II. Use Disk Cleanup
Disk Cleanup is a built-in utility that can help you free up space on your Windows 10 computer by removing unnecessary files and programs. It’s essential to use Disk Cleanup regularly to keep your computer running smoothly.
To run Disk Cleanup:
- Click the Start button and type “Disk Cleanup” in the search bar.
- Select your drive, if prompted.
- Check the boxes next to the types of files you want to delete.
- Click “OK” and then “Delete Files”.
Types of files that can be deleted by Disk Cleanup include temporary files, recycle bin files, system files, and more. It’s also important to optimize Disk Cleanup by running it regularly, using the “Clean up system files” option, and deleting unnecessary programs.
III. Uninstall Unused Programs
Uninstalling unused programs is an excellent way to free up space on your Windows 10 computer. Not only does it help you create space, but it also speeds up your computer by removing programs that might be running in the background.
To uninstall programs:
- Click the Start button and select “Settings”.
- Select “Apps & features”.
- Click on the program you want to uninstall and select “Uninstall”.
- Follow the prompts to uninstall the program.
Types of programs that can be uninstalled include pre-installed apps, trial software, and software that you no longer use. Additionally, optimizing program uninstallation by deleting programs that you never use and using third-party software to uninstall programs can help you create more space.
IV. Move Your Files to an External Drive
If you have many large files, such as videos, photos, and documents, storing them on an external drive is an excellent way to create more space on your Windows 10 computer. External hard drives provide more space and allow you to access files from multiple devices.
To move files to an external drive:
- Connect the external drive to your computer.
- Click and drag the files you want to move to the external drive.
- Ensure that the files have copied correctly before deleting them from your computer.
Additionally, optimizing external drive usage by formatting external drives correctly, storing files efficiently, and regularly backing up files can help you maximize disk space.
V. Delete Temporary Files
Temporary files are files that are created during normal computer usage. These files can take up space and may cause your computer to slow down.
To delete temporary files:
- Click the Start button and type “Run” in the search bar.
- Type “temp” in the Run dialogue box and click “OK”.
- Select all the files in the temp folder and delete them.
- Empty the recycle bin.
Types of files that can be deleted include temporary internet files, system temporary files, and more. Additionally, optimizing temporary file deletion by using a third-party cleaner and regularly scanning for malware can help you free up more space and keep your computer running efficiently.
VI. Disable Hibernation
Hibernate mode is a convenient feature that allows you to save your work and resume it later. However, it can also take up space on your Windows 10 computer and slow it down.
To disable hibernation:
- Click the Start button and type “cmd” in the search bar.
- Right-click “cmd” and select “Run as administrator”.
- Type “powercfg.exe /hibernate off” and press “Enter”.
- Close the command prompt.
Additionally, optimizing hibernation settings by reducing the size of the hibernation file and changing the power settings can help you free up more space.
VII. Turn On Storage Sense
Storage Sense is a new feature on Windows 10 that allows you to automate the process of cleaning up unnecessary files and freeing up space. It’s an excellent tool for freeing up space regularly without having to manually delete files.
To turn on Storage Sense:
- Click the Start button and select “Settings”.
- Select “System” and then “Storage”.
- Click “Change how we free up space automatically” and turn on Storage Sense.
- Select the types of files you want Storage Sense to delete.
Types of files that can be deleted by Storage Sense include temporary files, recycle bin files, system files, and more. Additionally, optimizing Storage Sense settings by changing the frequency of automatic cleanup and scheduling cleanup can help you free up more space.
VIII. Clean Up Your Registry
The Windows registry is a database that stores important settings and information about your computer. Cleaning up the registry can help you free up space on your Windows 10 computer and optimize performance.
To clean up your registry:
- Back up your registry before making any changes.
- Click the Start button and select “Run”.
- Type “regedit” in the Run dialogue box and press “Enter”.
- Select the entries you want to remove and delete them.
Types of entries that can be removed include outdated or unused entries, malware entries, and more. Additionally, optimizing registry clean up by using third-party registry cleaners and regularly backing up your registry can help you create more space and optimize performance.
IX. Conclusion
In conclusion, freeing up space on your Windows 10 computer is essential to keep it running efficiently. By using built-in utilities, uninstalling unused programs, storing files externally, deleting temporary files, disabling hibernation, turning on Storage Sense, and cleaning up the registry, you can create more space, optimize performance, and increase productivity. Remember to maintain regular maintenance of your Windows 10 computer to keep it running smoothly.
Additional tips for optimizing disk space on Windows 10 include: maintaining a regular system cleanup schedule, installing disk management software, and keeping downloaded files to a minimum. With these strategies, you can optimize your Windows 10 computer’s disk usage and enhance performance.





