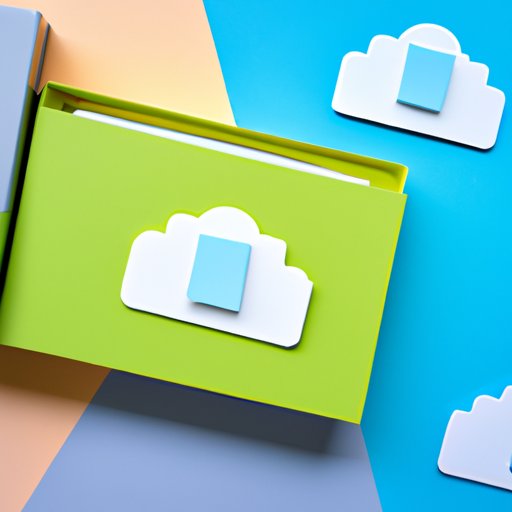
Introduction
Google Drive is a powerful tool that allows us to store and access files from anywhere. However, the more we work with Google Drive, the easier it is to run out of space. When this happens, it can be overwhelming to decide what to delete and what to keep. Luckily, there are several strategies for freeing up space that will be explored in this article.
5 Simple Steps to Free Up Space on Google Drive
If you need to quickly free up space on your Google Drive, these steps will help you do so:
1. Delete Unnecessary Files
Start by deleting files you no longer need. Go through your folders and files, and assess which ones you can delete without impacting your work. You can also use the search function to find large files that take up too much space and delete them.
2. Manage Sharing Settings
The files and folders you share with others may be taking up more space than you realize. Review your sharing settings and remove access from people who no longer need it. This will also help you keep your files and folders more secure.
3. Use Google’s Built-in Storage Management Tools
Google Drive comes with some helpful tools that can help you free up space. Start by checking your storage usage, identified by a bar at the bottom left corner of the screen, to identify areas where you can save space.
4. Delete Spam and Trash Folders
If you haven’t cleared your spam and trash folders recently, now is the time to do it. These folders take up storage space and can contain files that you no longer need.
5. Reduce File Sizes through Compression and Other Methods
If you have large files you need to keep, you can compress them to reduce their size. Google also offers other methods to reduce file size when uploading, like converting documents to Google document formats.
Top 10 Tips for Managing Your Google Drive Space
Here are some additional tips to help you manage your space on a more ongoing basis:
1. Organize Files Into Folders
Organizing files into folders not only helps you find files easily, but also reduces the chances of accidentally deleting a file that you need. Organize files by project or use keywords to help file even more information.
2. Utilize Third-Party Storage Solutions
Third-party storage services like Dropbox and OneDrive offer collaboration tools as well as more storage space. Move older files to a third-party storage service to keep them safely stored while freeing up space on Google Drive.
3. Remove Duplicate Files
It’s easy to accidentally upload the same file twice. Take time to remove duplicate files from your Google Drive to help reduce clutter and save space.
4. Store Files Elsewhere
If you have large files that you don’t need to access frequently, consider moving them to an external hard drive. This not only frees up space on your Google Drive, but also makes it easier to manage larger files.
5. Use Automation Tools to Backup and Manage Files
Tools like Zapier and CloudHQ can help you automate the backup and management of your Google Drive files. Set automatic backups or automatic sorting according to predetermined tags of files that meet certain criteria.
A Beginner’s Guide to Maximizing Google Drive Space
Here are some tips for those new to Google Drive or cloud storage in general:
1. Use the Online Viewer to Preview Files Before Downloading
Preview files through the online viewer to decide if a file is needed. If not, delete it instead of downloading it.
2. Delete Files That Have Been Backed Up Elsewhere
If you back up your files elsewhere, delete files you have on Google Drive that have been backed up to avoid accidental duplicates.
3. Limit File Types to Those That Are Most Necessary
Google Drive can accept a variety of file types, but some files, like PDFs or Docs, may be enough to provide the content you need without needing additional attachments. Choose appropriate file formats to help better fit your storage size.
4. Understanding How Google Drive Syncs with Local Storage
Google Drive syncs files between your computer’s local storage and the cloud. Make sure to review the Drive preferences to ensure proper syncing and saving of space on your local storage.
Expert Advice on Clearing Out Your Google Drive
Here are some insights from industry experts or experienced Google Drive users:
1. Professional Organizer and Productivity Coach Tara Tousignaut
Tousignant suggests starting by deleting files that are old or no longer relevant. Once you delete them, any additional files that are in the same folder will become more visible, giving greater ease to analyze what can or shouldn’t be kept.
2. Professional Organizing Consultant Rachel Siegman
Siegman believes a more comprehensive approach is required when clearing Google Drive. Rather than selectively deleting files, the user should print out a list of every file on Google Drive and analyze which files are truly indispensable.
The Ultimate Guide to Decluttering Your Google Drive
To create a streamlined and organized storage system on your Google Drive, follow these suggestions:
1. Sort Files by Date
Sort your files by date to easily identify the most recent files and those that are older. This will help you prioritize what files to delete or move to secondary storage.
2. Move Large Files to External Hard Drives
Moving large files to an external hard drive takes them off of Google Drive and creates space. Think about the files you need to access frequently, and move larger files that you access less often.
3. Use Automation Tools
Use automation tools to help keep your Google Drive organized. Tools like IFTTT and Zapier can be used to create rules or automations that automatically sort and file your files properly.
Conclusion
Learning how to free up space on Google Drive can seem overwhelming, but it is essential to maintaining effective use of the platform. This article provided several effective strategies for you to try out and implement for better organization, less cluttered space, and effective management of Google Drive storage. Remember, it’s important to regularly delete files and review your sharing settings to keep your account organized and secure.





