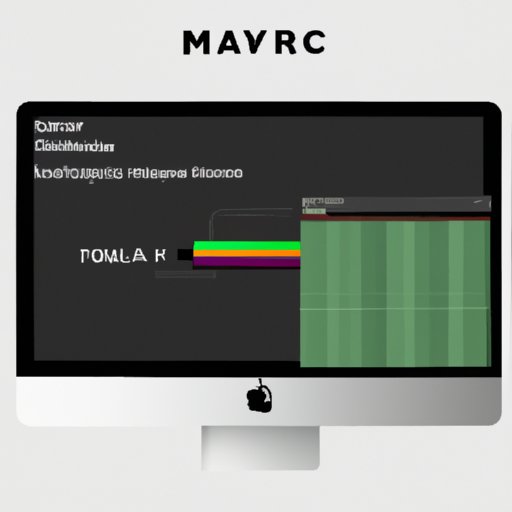
Introduction
If you’re a Mac user, you’ve likely experienced the frustration of a slow and unresponsive computer. One of the main reasons for this is a lack of available RAM, or Random Access Memory. RAM is the temporary memory your computer uses to run programs and open files. When you run out of RAM, your computer slows down significantly, and tasks take longer to complete. In this article, we’ll explore different ways to free up RAM on your Mac and improve its overall performance.
Using Activity Monitor
Activity Monitor is a tool built-in to your Mac that shows you how programs are using your computer’s resources. To open it, go to Applications > Utilities > Activity Monitor. Once you have Activity Monitor open, click on the “Memory” tab to see what programs are utilizing the most RAM. From there, you can quit any unresponsive programs by selecting them and clicking the “X” button on the top left corner of the window. If a program isn’t responding, it’s likely using an excessive amount of RAM that you can free up by quitting it.
It’s important to note that some programs may show as using a lot of RAM, but they are essential to your computer’s operation and should be left alone. For example, the “kernel_task” shown in Activity Monitor may show as using a lot of RAM, but it’s actually an important system program that manages your computer’s resources.
Disabling Unnecessary Login Items
Login items are programs that automatically open when you log in to your Mac. These programs can slow down your computer’s startup time and use valuable RAM. To see what your current login items are and turn them off, go to System Preferences > Users & Groups > Login Items. From there, you can uncheck any programs that you don’t need to automatically open when you login.
It’s important to only disable programs that you know aren’t necessary, as some programs may be essential to your computer’s operation. For example, your computer’s antivirus software or some cloud-based storage services may need to start up automatically.
Clearing Cache and History
Cache and browsing history are temporary files stored on your computer that can accumulate over time and take up valuable disk space and RAM. To clear cache and browsing history, go to your browser’s settings and look for an option to clear history and cache. In Safari, this can be accessed through the “Safari” menu > “Clear History…” In Chrome, click on the three-dot icon in the top right corner, select “More Tools,” and then “Clear Browsing Data…”
It’s good practice to clear your cache and browsing history periodically to free up disk space and RAM. In addition to cache and browsing history, you can also clear other types of data such as cookies and download history.
Reducing Visual Effects
Visual effects can make using your Mac a more engaging experience, but they can also slow down your computer’s performance. To turn off visual effects, go to System Preferences > Accessibility > Display and check the box next to “Reduce motion” and “Reduce transparency”. This will turn off some of the visual effects on your Mac, freeing up additional RAM.
If you don’t want to turn off all visual effects, you can selectively turn off some effects that are less important to you. For example, under the “Accessibility” menu, you can selectively tone down some of the effects such as “Increase contrast” or “Reduce transparency.”
Upgrading RAM
One way to significantly boost your Mac’s performance is to upgrade your RAM. If you’re running out of available RAM and have tried the other tips listed above, it might be time to consider upgrading your computer’s memory.
To determine if your Mac is eligible for a RAM upgrade, go to the Apple menu > “About This Mac” and click on the “Memory” tab. This will show you how much RAM is currently installed and how many open slots are available for additional memory. You can buy additional RAM modules compatible with your computer’s model and install them using the instructions provided by the manufacturer.
When choosing an external hard drive, consider the amount of space you need, the transfer speed, and whether you need any additional features like encryption or shock resistance.
Removing Unneeded Programs
Having too many programs installed on your Mac can take up valuable disk space and RAM. It’s a good idea to periodically review the programs you have installed and remove any that you no longer need. To remove a program, simply drag it from the Applications folder to the Trash bin. You can also use third-party uninstaller applications to help you remove programs and their associated files.
It’s important to only remove programs that you know you don’t need, as some programs may be necessary for your computer’s operation. Before removing a program, make sure you have a replacement program or a suitable alternative in mind.
Conclusion
By using the tips and tricks listed above, you can free up valuable RAM on your Mac and improve its overall performance. Whether it’s using Activity Monitor to quit unresponsive programs, clearing cache and browsing history, disabling visual effects, or removing unneeded programs, there are many ways to optimize your Mac’s RAM usage.
Remember to always be cautious when making changes to your computer and seek professional help if needed. With these tips in mind, you can keep your Mac running smoothly and efficiently for years to come.





