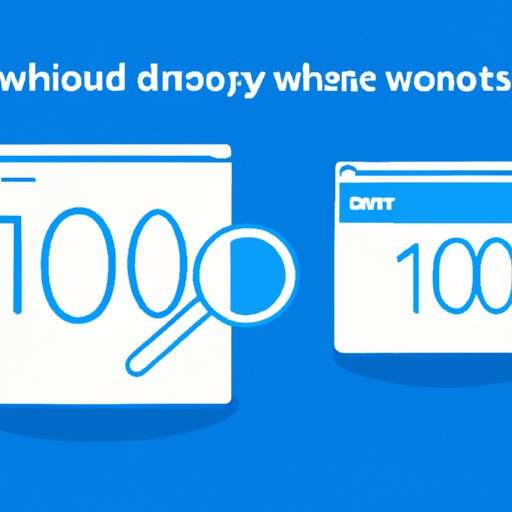
Introduction
Memory is a vital component of any computer, and it is essential to optimize it for smooth functioning. Running too many programs and applications simultaneously can easily exhaust your computer’s memory, resulting in a sluggish performance. The good news is that freeing up memory on a Windows 10 computer is not rocket science. This article details different methods to free up memory on your Windows 10 computer, including built-in memory management tools, cleaning software, upgrading hardware, reducing startup programs, clearing browser cache and history, and removing unnecessary programs.
Method 1: Walkthrough of Built-in Memory Management Tools
Windows 10 comes with some useful built-in memory management tools that help free up memory and optimize your computer’s performance. Some of the settings you can change include turning off background apps, managing virtual memory, and clearing the recycle bin. Here’s how to use each of these options:
1. Turning off background apps
Background apps can consume memory without you knowing it. Follow the steps below to turn them off:
- Click the Start menu and go to Settings.
- Select Privacy, followed by Background apps.
- Turn off the toggle button to disable background apps.
2. Managing virtual memory
Windows 10 adjusts virtual memory automatically, but you can increase or decrease it based on your needs. The following steps will guide you:
- Press the Windows key + Pause/Break to open the System window.
- Select Advanced system settings from the left pane.
- Under the Advanced tab, click on Performance and select Settings.
- Select the Advanced tab and click on Change under Virtual Memory.
- Uncheck the box for “Automatically manage paging file size for all drives,” select your drive, and click on the “Custom size” option.
- Enter your preferred paging file size in the “Initial size” and “Maximum size” fields, and click “Set” and “Ok.”
- Restart your computer for the changes to take effect.
3. Clearing the recycle bin
The recycle bin can quickly accumulate unwanted files, taking up valuable memory. Here’s how to empty it:
- Right-click on the Recycle Bin icon on your desktop.
- Select “Empty Recycle Bin.”
- Confirm your action by clicking on “Yes” when prompted.
Method 2: Utilize Cleaning Software
There is a wide range of third-party cleaning software that can help free up memory, clean registry files, optimize startup programs, and improve your computer’s performance. Three popular options are CCleaner, Disk Clean-Up, and Avast Cleanup.
1. CCleaner
CCleaner is a free tool that allows you to clean junk files and optimize your computer’s performance. Here’s how to use it:
- Download and install CCleaner from its official website.
- Launch the application, select the “Cleaner” tab, and click “Analyze.”
- Once it is done scanning, click “Run Cleaner.”
- Select the “Registry” tab, select “Scan for issues,” and click “Fix selected issues.”
- Restart your computer to apply your changes.
2. Disk Clean-Up
Disk Clean-Up is built into Windows 10, and it can help remove temporary files and system files that you no longer need. Follow these steps:
- Click the Start menu and search for Disk Clean-up.
- Select the drive you want to clean and click “OK.”
- Check the boxes for the files you want to delete, such as temporary files, recycle bin, and downloaded program files.
- Select “Clean up system files” for more options to free up memory, such as old Windows installation files and previous Windows versions.
- Click “OK” to confirm your selections and wait for the cleanup to finish.
3. Avast Cleanup
Avast Cleanup is a tool that helps free up space, clean up junk files, and optimize your computer’s performance. Here’s how you can use it:
- Download and install Avast Cleanup from its official website and launch the application.
- Select the “Scan now” button to look for unwanted files.
- Once it finishes scanning, review the results and select “Clean & Optimize” to remove the unwanted files and optimize your computer.
- Restart your computer to apply your changes.
Method 3: Upgrading RAM or Hard Drive
If you’re consistently using memory-intensive programs or several programs at once, upgrading your computer’s hardware can be the best way to speed it up. Upgrading RAM or swapping the hard drive with a solid-state drive (SSD) can significantly increase your computer’s performance.
1. Adding more RAM
Adding more RAM to your computer can often be one of the best ways to speed up its performance. Here’s how to upgrade your RAM:
- Shut down your computer and unplug the power.
- Remove the cover from the computer case to access the memory
- Locate the memory slots and remove the old RAM sticks.
- Check the compatibility of your computer with the new RAM, and install it into the same slot you removed the old RAM from.
- Replace the computer case cover, plug in the power, and turn on your computer.
2. Replacing hard drive with a solid-state drive
Swapping out your computer’s hard drive for an SSD can significantly increase the speed and responsiveness of your computer. Here’s how to upgrade to an SSD:
- Shut down your computer and unplug the power.
- Remove the cover from the computer case to access the hard drive.
- Disconnect the old hard drive and remove it from the computer.
- Check the compatibility of the new SSD with your system, and install it into the same location as the old hard drive.
- Replace the computer case cover, plug in the power, and turn on your computer.
Method 4: Reducing Startup Programs
Startup programs are applications that launch automatically when you start your computer, taking up valuable memory. Reducing the number of startup programs can free up memory and increase your computer’s performance.
1. Identifying Startup Programs
Here’s how to identify and disable startup programs:
- Press the Ctrl + Shift + Esc keys to open Task Manager.
- Select the Startup tab to see a list of all the startup programs running on your computer.
- Right-click the program you want to disable and select “Disable.”
- Repeat this process for all programs you want to disable.
- Restart your computer to apply changes.
2. Impact of this change on memory and overall computer performance
Disabling unnecessary startup programs can significantly increase your computer’s performance, resulting in faster boot times, a quicker launching of applications, and an overall more responsive computer.
Method 5: Clearing Browser Cache and History
Browsers consume memory as they store cache and browsing history. Clearing browser cache and history will free up memory and improve your browser’s performance.
1. Clearing Cache and History in Popular Browsers
Chrome
- Click on the three-dot icon on the top-right corner of your browser to open the Chrome menu.
- Select “History” and “History” again.
- Click on the “Clear browsing data” button.
- Select the time range you want to clear, including browsing history, cookies, and cached images and files, and click “Clear data.”
Firefox
- Click on the three-line icon on the top-right corner of your browser to open the Firefox menu.
- Select “Options” and “Privacy & Security.”
- Under “Cookies and Site Data,” click on “Clear Data.”
- Select the elements you want to delete, including browsing history and cookies, and click “Clear.”
Edge
- Click on the three-dot icon on the top-right corner of your browser to open the Edge menu.
- Select “History” and then “Clear browsing data.”
- Choose what you want to delete, including browsing history, cookies, and cached data, and click “Clear now.”
Method 6: Removing Unnecessary Programs
Unnecessary programs can consume memory and slow down your computer. Removing them can free up memory and improve your computer’s performance.
1. Identifying and Removing Unnecessary Programs
Here’s how to identify and remove unnecessary programs:
- Click the Start menu and go to Settings.
- Select “Apps” and then “Apps & features.”
- Scroll through the list of installed programs and identify programs you no longer need.
- Select the program and click “Uninstall.”
- Confirm your choice by clicking “Uninstall” again when prompted.
- Repeat this process for each program you want to remove.
2. Suggestions for Better Alternatives
Before you remove an application, consider if you have a better alternative. For example, instead of Microsoft Office, you could switch to Google Docs or LibreOffice, which are free alternatives that use less memory without compromising on functionality.
Conclusion
Optimizing your computer’s memory by freeing it up can significantly improve its performance. In this article, we have explored different methods of freeing up memory on your Windows 10 computer, including using built-in memory management tools, cleaning software, upgrading hardware, reducing startup programs, clearing browser cache and history, and removing unnecessary programs. We encourage you to try these methods to speed up your computer and monitor its performance. Remember to consider upgrading your hardware if you consistently use memory-intensive programs or multitask. With these tips, you can enjoy a faster, more responsive computer experience.





